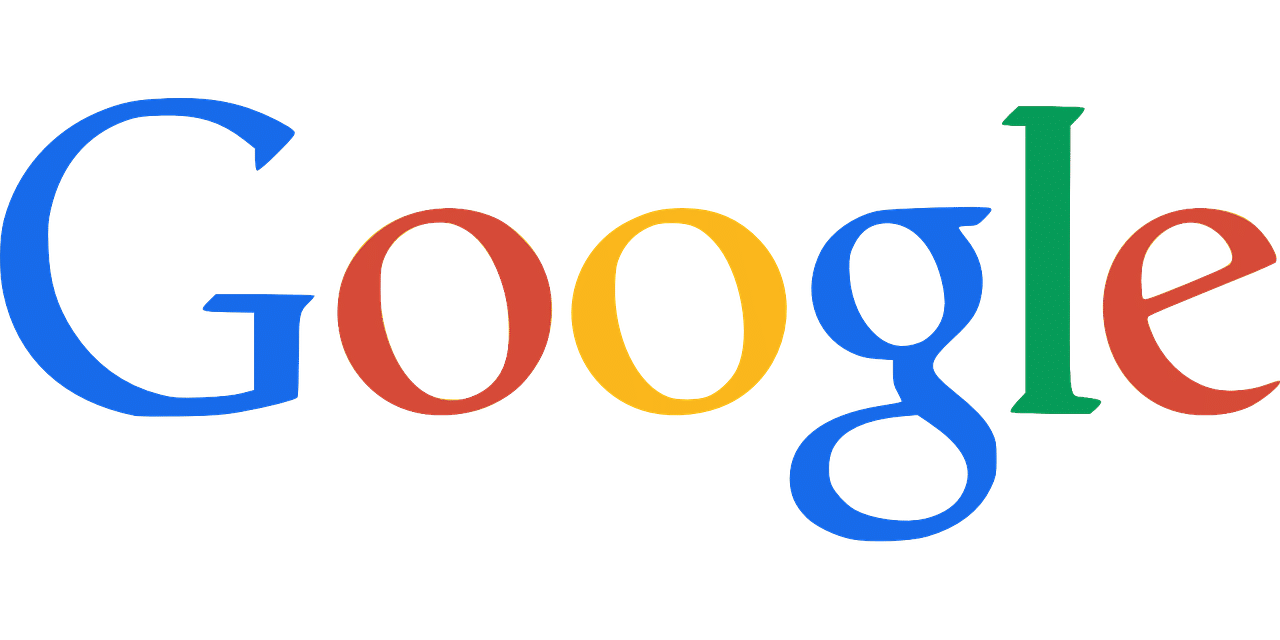Les étiquettes Gmail sont bien plus qu’un simple outil de classement : elles offrent une organisation souple et personnalisable. Que vous soyez utilisateur débutant ou confirmé, apprendre à créer et gérer ces étiquettes vous permet de structurer intelligemment votre boîte de réception.
Ce guide complet vous accompagne étape par étape, sur ordinateur comme sur mobile, tout en explorant les filtres automatiques et les meilleures pratiques.
À retenir
- Les étiquettes Gmail permettent de catégoriser un même email dans plusieurs rubriques à la fois.
- Leur gestion inclut la création, l’imbrication, la coloration et l’automatisation via des filtres.
- La version mobile présente des limites mais offre des solutions de contournement efficaces.
Pourquoi les étiquettes Gmail changent la gestion des emails
Contrairement aux dossiers classiques, les étiquettes Gmail autorisent un classement multiple, améliorant la pertinence des recherches et la productivité. L’email n’est plus cloisonné mais enrichi de sens.
« C’est en personnalisant ses outils qu’on maîtrise vraiment sa communication. »
Claire Martin, formatrice digitale
Selon le blog Ikus Soft, les étiquettes Gmail constituent une solution redoutablement efficace pour éviter de rater des messages importants.
J’utilise Gmail dans mon activité de freelance depuis cinq ans. Les étiquettes m’ont permis de ne plus jamais oublier un client ni une échéance !
Jérôme R.
Créer des étiquettes Gmail sur ordinateur
Créer une étiquette sur desktop ne prend que quelques secondes et offre immédiatement un gain d’organisation.
Depuis le menu latéral
- Cliquez sur « Plus » dans le menu gauche.
- Sélectionnez « Créer une étiquette ».
- Nommez l’étiquette et imbriquez-la si besoin.
- Validez avec « Créer ».
Depuis un email
- Ouvrez le message.
- Cliquez sur l’icône « Étiquette ».
- Choisissez « Créer une étiquette ».
- Donnez un nom et cliquez sur Créer.
« Créer une structure cohérente permet d’anticiper la surcharge d’informations. »
Maxime Dubois, consultant en productivité
Créer des étiquettes Gmail sur mobile : astuces pour iOS et Android
L’expérience mobile de Gmail et ses étiquettes est incomplète mais reste gérable.
Sur iPhone/iPad (iOS)
- Allez dans le menu Gmail > bas > Créer un libellé.
- Nommez-le, validez.
Sur Android : deux solutions
- Utiliser le navigateur en mode bureau.
- Créer des dossiers dans Outlook, reconnus comme étiquettes Gmail.
« Adapter l’outil à sa plateforme est essentiel à une bonne organisation. »
Sophie Leroy, coach numérique
Comment appliquer et automatiser les étiquettes ?
Appliquer une étiquette Gmail manuellement ou automatiquement améliore la réactivité et l’efficacité.
Application manuelle
- Sélectionnez l’email.
- Cliquez sur l’icône « Étiquette ».
- Cochez les catégories désirées, puis « Appliquer ».
Application automatique avec filtres
- Cliquez sur le triangle de recherche.
- Définissez vos critères.
- Cochez « Appliquer le libellé ».
- Finalisez avec « Créer un filtre ».
Tableau des étapes pour automatiser les étiquettes Gmail
| Étape | Action |
|---|---|
| Définir le filtre | Ciblez un mot-clé, un expéditeur ou une adresse spécifique |
| Appliquer l’étiquette | Choisissez parmi vos étiquettes existantes ou créez-en une nouvelle |
| Ajouter d’autres règles | Marquer comme lu, archiver, transférer, etc. |
| Valider | Cliquez sur « Créer le filtre » |
Organiser visuellement ses étiquettes Gmail
Structurer ses étiquettes Gmail visuellement permet une navigation rapide et intuitive.
Attribuer une couleur
- Cliquez sur les trois points à côté de l’étiquette.
- Sélectionnez une couleur personnalisée.
Créer une sous-étiquette
- Cliquez sur « Ajouter un sous-libellé » depuis l’étiquette mère.
- Validez après avoir saisi le nom.
Modifier ou supprimer
- Même menu : « Modifier » pour renommer, « Supprimer » si obsolète.
Bonnes pratiques pour une organisation performante
Pour tirer le meilleur de Gmail et ses étiquettes, quelques règles simples suffisent.
- Créez des catégories principales claires (Pro, Perso, Urgent).
- Utilisez les couleurs pour prioriser visuellement.
- Automatisez l’essentiel avec des filtres efficaces.
- Évitez les doublons et les noms vagues.
- Testez différentes organisations pour trouver votre méthode idéale.
Et vous, utilisez-vous déjà les étiquettes Gmail pour mieux gérer vos emails ? Partagez vos astuces en commentaire !