Cet article explique comment utiliser PowerPoint pour créer un nombre illimité d’albums photo numériques. Les instructions couvrent PowerPoint pour Microsoft 365, PowerPoint 2019, PowerPoint 2016, PowerPoint 2013 et PowerPoint 2010.
Créer un album photo numérique à partir de fichiers déjà présents sur votre ordinateur
Avant de créer un album photo, rassemblez les fichiers d’images que vous souhaitez ajouter à l’album. Pour rationaliser votre flux de travail, ajoutez les photos à un seul dossier sur votre ordinateur.
Pour créer un album photo :
Ouvrez PowerPoint et choisissez un modèle ou créez une présentation vierge.
Sélectionnez l'onglet Insertion.
Sélectionnez la flèche déroulante Album photo et choisissez Nouvel album photo. La boîte de dialogue Album de photos s'ouvre.
Sélectionnez Fichier/Disque pour ouvrir la boîte de dialogue Insérer de nouvelles images.
Allez dans le dossier qui contient les photos, sélectionnez les images que vous voulez ajouter à l'album photo, puis sélectionnez Insérer. Les photos choisies apparaissent dans la liste Images dans l'album.
Si vous choisissez plusieurs photos dans le même dossier, sélectionnez tous les fichiers image en même temps.
Sélectionnez Créer. PowerPoint crée une nouvelle présentation pour l'album de photos numériques qui contient les photos sélectionnées.COMMENT ENVELOPPER DU TEXTE AUTOUR D’UNE IMAGE DANS MICROSOFT POWERPOINT
Modifier l’ordre des photos sur les diapositives PowerPoint
Les photos apparaissent dans l’album photo numérique dans l’ordre alphabétique de leur nom de fichier. Si vous souhaitez afficher les photos dans un ordre différent, réorganisez-les.
Pour réorganiser les photos dans un album photo :
Sélectionnez Insertion > Album de photos > Modifier l'album de photos pour ouvrir la boîte de dialogue Modifier l'album de photos.
Dans la liste Images de l'album, sélectionnez le nom de fichier de la photo que vous souhaitez déplacer.
Sélectionnez la flèche vers le haut ou vers le bas pour déplacer la photo au bon endroit. Sélectionnez la flèche plusieurs fois pour déplacer la photo à plusieurs endroits.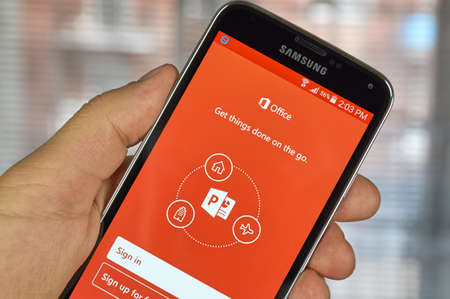
Choisir une disposition des photos pour votre album photo numérique
Dans la section Disposition de l’album, en bas des boîtes de dialogue Album de photos et Modifier l’album de photos, choisissez une disposition pour les photos de chaque diapositive.
Les options disponibles sont les suivantes :
- Ajuster à la diapositive.
- Une image, deux images ou quatre images par diapositive.
- Une, deux ou quatre images par diapositive avec des titres.
Un aperçu de la disposition s’affiche sur le côté droit de la section Disposition de l’album de la boîte de dialogue.
Vous pouvez également choisir d’autres options, telles que :
- Ajouter des légendes sous les photos.
- Convertir les photos en noir et blanc.
- Ajouter des cadres aux photos.
Pour modifier les légendes des photos sur une diapositive, sélectionnez la zone de texte contenant la légende et modifiez le texte.
Ajoutez un thème graphique à votre album photo numérique
Un thème de conception ajoute une belle toile de fond à votre album photo numérique.
Sélectionnez Insertion > Album de photos > Modifier l'album de photos pour ouvrir la boîte de dialogue Modifier l'album de photos.
Dans la section Disposition de l'album, sélectionnez Parcourir en regard de Thème pour ouvrir la boîte de dialogue Choisir un thème.
Sélectionnez le thème que vous souhaitez utiliser.
Sélectionnez Ouvrir pour revenir à la boîte de dialogue Modifier l'album photo.
Sélectionnez Mettre à jour lorsque vous êtes prêt à appliquer les modifications à votre album photo.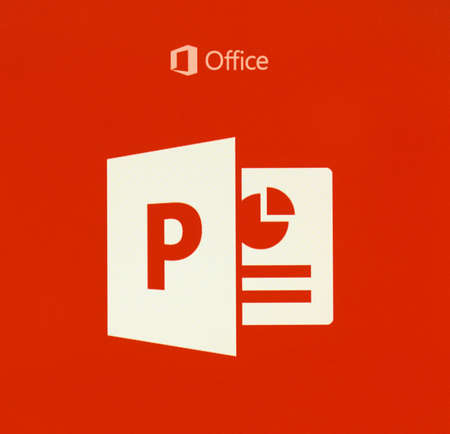
Modifier l’ordre de vos photos dans l’album photo numérique
Il est facile de réorganiser les diapositives dans votre album photo numérique.
Sélectionnez View (Affichage).
Sélectionnez Trieuse de diapositives.
Faites glisser n'importe quelle photo vers un nouvel emplacement. 