Bannissez définitivement les newsletters, les e-mails marketing et les spams de votre boîte de réception. Déplacez automatiquement les e-mails des contacts importants dans une file d’attente prioritaire. Trouvez les anciens messages sans importance et supprimez-les par lots pour libérer de l’espace dans votre boîte aux lettres.
Les filtres vous permettent de créer des règles pour le traitement des e-mails entrants par Gmail. Ces règles indiquent à Gmail comment gérer vos e-mails à votre place, ce qui vous permet d’automatiser le processus d’organisation de votre boîte de réception. Voici tout ce que vous devez savoir sur les filtres Gmail et les filtres les plus utiles à configurer dès maintenant.
Comment créer un filtre dans Gmail
Il existe plusieurs façons de créer des filtres dans Gmail :
Vous pouvez créer un filtre en cliquant sur la flèche vers le bas dans le champ de recherche de Gmail :
Créer un filtre Gmail
Vous pouvez également créer un nouveau filtre dans les paramètres de Gmail en cliquant sur l’icône représentant un engrenage, en choisissant « Paramètres », en sélectionnant l’onglet « Filtres et adresses bloquées », puis en cliquant sur le lien « Créer un nouveau filtre ».
Créer un filtre Gmail
Créez un filtre à partir d’un e-mail spécifique en ouvrant l’e-mail, en cliquant sur le bouton « Plus » et en sélectionnant « Filtrer les messages comme ceux-ci ».
Filtrer les messages Gmail
Quelle que soit la façon dont vous accédez au formulaire de création de filtre, vous disposez de plusieurs options pour choisir les critères de filtrage :
Options de filtre Gmail
De : Filtre les e-mails envoyés depuis une adresse e-mail spécifique.
À : Filtre les e-mails envoyés à une adresse e-mail spécifique.
Objet : Filtre les e-mails dont l'objet est spécifique.
A les mots : Filtre les e-mails qui contiennent les mots-clés spécifiés.
N'a pas les mots : Filtre les emails qui ne contiennent pas les mots-clés spécifiés.
A une pièce jointe : Filtre les e-mails qui contiennent une pièce jointe.
Ne pas inclure les discussions : Ignorez les discussions Hangouts lorsque vous appliquez des filtres.
Taille : Filtrez les e-mails dont la taille est supérieure ou inférieure à une taille spécifique.Si vous avez utilisé l’option « Plus » dans un e-mail spécifique pour ouvrir le menu de création de filtre, Gmail remplit automatiquement l’adresse e-mail de départ pour vous :
Filtre Gmail sur l’adresse e-mail

Après avoir sélectionné les critères de votre filtre, cliquez sur le lien « Créer un filtre avec cette recherche » pour indiquer ce que Gmail fait des e-mails qui correspondent à ce filtre :
Créer un filtre Gmail
Sautez la boîte de réception : Archivez l'e-mail pour qu'il n'apparaisse pas dans votre boîte de réception.
Marquer comme lu : L'e-mail apparaît dans votre boîte de réception comme un élément déjà lu.
Étoilez-le : Étoilez automatiquement l'e-mail.
Appliquer l'étiquette : Appliquer un libellé spécifique à l'e-mail.
Transférer à : Transférer automatiquement l'e-mail à une autre adresse e-mail.
Supprimer l'e-mail : Envoyez l'e-mail à la corbeille.
Ne jamais l'envoyer dans les spams : empêche Gmail de marquer l'e-mail comme spam.
Toujours le marquer comme important : marque automatiquement les e-mails filtrés comme importants.
Ne jamais marquer comme important : Dites à Gmail de ne pas marquer les e-mails filtrés comme importants.
Classer comme : Catégoriser automatiquement les e-mails filtrés.
Appliquer également le filtre aux conversations correspondantes : Applique automatiquement les conditions sélectionnées à tous les e-mails de votre compte (nouveaux, archivés et supprimés) qui correspondent aux critères de filtrage sélectionnés.Pour aller plus loin : Comment trouver et supprimer les anciens e-mails dans Gmail
Comment modifier et supprimer les filtres Gmail
Si vos filtres ne s’appliquent pas correctement ou si vous n’avez plus besoin d’un filtre que vous avez créé, il est facile de modifier ou de supprimer les filtres Gmail :
Cliquez sur l'icône en forme de roue dentée.
Choisissez "Paramètres".
Sélectionnez l'onglet "Filtres et adresses bloquées".
Trouvez le filtre que vous souhaitez modifier/supprimer.
Cliquez sur le lien "modifier" pour mettre à jour les critères et le comportement du filtre, ou cliquez sur le lien "supprimer" pour le supprimer.Modifier les filtres Gmail

7 façons d’organiser vos e-mails à l’aide des filtres Gmail
Avant d’aborder les différentes façons d’utiliser les filtres Gmail, passons en revue les différents types d’opérateurs reconnus par Google. Utilisez-les pour créer des filtres plus puissants et plus précis :
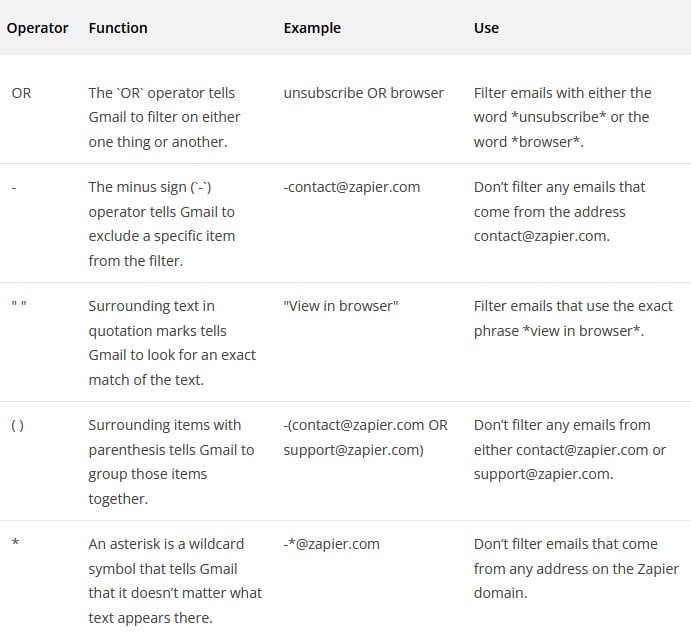
Nous vous donnerons plus de conseils sur l’utilisation des opérateurs lors de la création de filtres dans les exemples ci-dessous.
Ceci étant dit, nous sommes prêts à créer des filtres dans Gmail. Voici quelques-uns de nos préférés.
Notez que la plupart des exemples ci-dessous sont basés sur des bulletins d’information et des e-mails marketing, mais si vous adaptez les mots ou les phrases que vous utilisez pour vos filtres, vous pouvez utiliser les étapes ci-dessous pour gérer tout type d’e-mails récurrents que vous pourriez recevoir, tels que les reçus d’Amazon, les factures de votre société de services publics ou ces e-mails « Fwd : » que les membres de votre famille bien intentionnés continuent de vous envoyer.
Pour aller plus loin : Se déconnecter d’un seul compte Google Gmail
Supprimez automatiquement toutes les newsletters et tous les e-mails de marketing
Se désabonner manuellement de toutes les newsletters et de tous les e-mails marketing qui arrivent dans votre boîte de réception est une véritable perte de temps alors que vous pouvez demander à Gmail de le faire automatiquement pour vous.
Ce filtre indique à Gmail d’envoyer ces messages à la corbeille, en recherchant le mot « unsubscribe » dans le corps de l’e-mail :
Cliquez sur la flèche vers le bas dans la barre de recherche de Gmail pour ouvrir le formulaire de création de filtre.
Dans le champ "A les mots", tapez "unsubscribe".
Cliquez sur le lien "Créer un filtre avec cette recherche".
Cochez la case en regard de "Supprimer".
Cliquez sur le bouton "Créer un filtre".Désormais, tous les e-mails contenant le mot « unsubscribe » (ce qui couvre la majorité des bulletins d’information et des e-mails de marketing que vous recevez) seront automatiquement envoyés dans votre dossier « corbeille ».
Si vous trouvez que ce filtre n’attrape pas tout, élargissez-le pour inclure d’autres mots que l’on trouve couramment dans les newsletters et les e-mails de marketing. Ouvrez votre filtre pour le modifier et ajoutez tous les mots que vous souhaitez filtrer, en les séparant par l’opérateur OR.
désinscription OU "afficher dans le navigateur" OU "afficher comme une page Web" OU "politique de confidentialité" OU "cliquer ici" OU "afficher en ligne" OU "mettre à jour vos préférences" OU "se désinscrire" OU "gérer votre compte".Ouvrez toutes les lettres d’information ou les courriels de marketing qui passent à travers votre filtre et recherchez les mots-clés et les phrases qui sont rarement utilisés dans d’autres types de courriels. Lorsque vous en trouvez un, ajoutez-le à votre filtre.
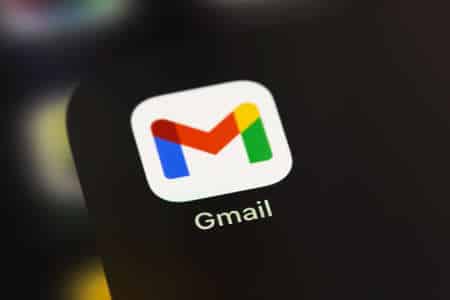
Attention : Gmail supprime automatiquement tous les e-mails qui utilisent l’un des mots-clés ou l’une des phrases de votre filtre. Vous ne disposez que de 30 jours pour récupérer les éléments supprimés dans la corbeille avant qu’ils ne soient définitivement supprimés. Si vous pensez que le filtre risque d’intercepter un e-mail personnel, veillez à parcourir vos éléments supprimés au moins une fois par mois ou envisagez d’utiliser la méthode d’archivage décrite dans l’exemple suivant.
Archivez automatiquement toutes les lettres d’information et tous les e-mails de marketing
L’archivage automatique des newsletters et des e-mails marketing fonctionne bien si vous avez peur de supprimer involontairement quelque chose d’important, mais mon cas d’utilisation préféré pour ce filtre est celui des entreprises qui envoient occasionnellement des codes promotionnels.
Voici un exemple : Je n’ai pas besoin d’une notification dans ma boîte de réception à chaque fois que Kohl’s fait une vente. Mais si j’ai les courriels de marketing de Kohl’s dans mes archives, je peux rechercher dans les courriels de marketing que j’ai reçus récemment avant de commencer à faire des achats pour voir si l’un d’eux contenait un code promotionnel.
Pour créer un filtre qui archive automatiquement les lettres d’information et les e-mails marketing :
Cliquez sur la flèche vers le bas dans la barre de recherche de Gmail.
Dans le champ "A les mots", tapez unsubscribe (ou utilisez des opérateurs pour inclure des termes supplémentaires).
Cliquez sur le lien "Créer un filtre avec cette recherche".
Cochez la case en regard de "Ignorer la boîte de réception (l'archiver)".
Cliquez sur le bouton "Créer un filtre".Ce filtre envoie tous les e-mails contenant le mot « unsubscribe » dans votre dossier « All Mail ». Vous ne verrez pas ces messages dans votre boîte de réception, mais vous pourrez toujours y accéder dans votre archive.

Déplacez tous les bulletins d’information et les courriels de marketing vers un emplacement spécifique
Si vous souhaitez lire les courriels de marketing et les bulletins d’information que vous recevez, mais que vous ne voulez pas qu’ils encombrent votre boîte de réception, créez un filtre qui envoie automatiquement ces courriels vers un emplacement à faire. Si vous n’avez pas encore d’emplacement à faire dans Gmail, créez une nouvelle étiquette :
Dans la barre latérale de Gmail, développez le menu et faites défiler vers le bas jusqu’à ce que vous voyiez le lien « Créer une nouvelle étiquette ». Cliquez sur ce lien.
Créer un nouveau libellé dans Gmail
Saisissez ensuite un nom pour votre nouvelle étiquette, puis cliquez sur « Créer ».
Saisir un nom de libellé
Les libellés Gmail fonctionnent comme les dossiers d’Outlook et d’autres programmes de messagerie. Utilisez-les pour classer les e-mails dans des groupes significatifs.
Une fois que vous avez un libellé pour les lettres d’information et les e-mails marketing, créez votre filtre :
Cliquez sur la flèche vers le bas dans la barre de recherche de Gmail.
Dans le champ "A les mots", tapez unsubscribe (ou utilisez des opérateurs pour inclure des termes supplémentaires).
Cliquez sur le lien "Créer un filtre avec cette recherche".
Cochez la case en regard de "Ignorer la boîte de réception (l'archiver)".
Cochez la case en regard de "Appliquer le libellé" et utilisez la liste déroulante pour sélectionner le libellé que vous avez créé à la dernière étape.Archivage du filtre Gmail
Maintenant, Gmail déplacera automatiquement tous les e-mails contenant le mot « unsubscribe » vers le libellé que vous avez sélectionné. Ils n’apparaîtront pas dans votre boîte de réception, mais ils apparaîtront comme non lus dans votre nouveau label pour que vous puissiez les consulter lorsque vous en aurez le temps.
Supprimer, archiver ou déplacer les e-mails provenant d’expéditeurs spécifiques
Les trois exemples ci-dessus montrent comment utiliser des filtres pour supprimer, archiver ou déplacer des e-mails par lots, mais que faire si vous souhaitez simplement appliquer ces filtres à des types d’e-mails spécifiques ou à des e-mails provenant d’expéditeurs particuliers ? Il existe plusieurs façons de créer des filtres plus précis dans Gmail.
- Filtrez par adresse électronique : Si vous souhaitez supprimer, archiver ou étiqueter automatiquement les e-mails d’un expéditeur spécifique, saisissez l’adresse e-mail de cet expéditeur dans le champ « De » du formulaire de création d’étiquette, puis sélectionnez l’action appropriée pour le filtre (supprimer, archiver ou étiqueter).
Filtrer par adresse e-mail - Filtrer par domaine de messagerie : Si vous souhaitez supprimer, archiver ou étiqueter automatiquement les e-mails de tous les expéditeurs d’un domaine/société spécifique, tapez un astérisque devant le symbole @ (ex : *@zapier.com) pour indiquer à Gmail d’appliquer le filtre à tous les e-mails reçus de comptes de ce domaine.
Filtrer par domaine de messagerie - Exclure certains expéditeurs des filtres de masse : Si vous souhaitez supprimer automatiquement la plupart des e-mails marketing, mais que vous souhaitez tout de même les recevoir d’une entreprise spécifique, utilisez l’opérateur d’exclusion pour indiquer à Gmail de ne pas appliquer le filtre aux e-mails provenant de cette adresse/entreprise/domaine. Saisissez le texte suivant dans le champ « De » du formulaire de création de filtre, même si vous filtrez également sur les mots-clés, l’objet ou d’autres critères : -(*@domaine.com).
Exclure du filtre - Créer des boîtes de réception distinctes pour différents comptes de messagerie
Si vous gérez plusieurs comptes de messagerie à partir d’un compte central et que vous souhaitez que les e-mails envoyés à chaque adresse apparaissent dans des boîtes de réception distinctes :
Créez une étiquette pour chaque compte.
Ouvrez le formulaire de création de filtre.
Saisissez l'adresse électronique de votre premier compte dans le champ "À".
Cliquez sur "Créer un filtre avec cette recherche".
Cochez les cases en regard de "Ignorer la boîte de réception (l'archiver)" et "Appliquer le libellé", puis sélectionnez le libellé approprié dans la liste déroulante.
Cliquez sur le bouton "Créer un filtre".
Répétez ces étapes pour chaque compte supplémentaire.Cela permet de déplacer les e-mails de votre boîte de réception vers des files d’attente individuelles qui imitent les boîtes de réception spécifiques aux comptes.
Ce filtre est également utile si vous essayez de retirer une ancienne adresse électronique et que vous voulez être en mesure de voir rapidement où vous devez encore mettre à jour votre adresse électronique.
Si vous souhaitez gérer plusieurs comptes de messagerie à partir d’une seule boîte de réception Gmail, consultez notre guide sur la fusion de plusieurs comptes Gmail.
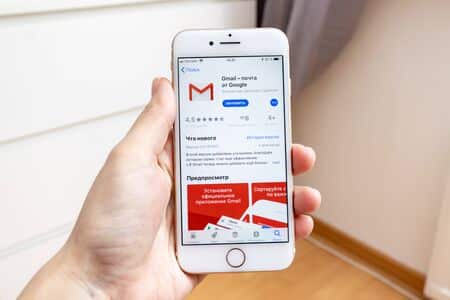
Videz automatiquement votre dossier spam
Vous en avez assez des courriers indésirables qui s’accumulent dans votre dossier spam ? Utilisez ce filtre pour supprimer automatiquement et définitivement chaque e-mail que Gmail identifie comme spam dès qu’il arrive sur votre compte :
Cliquez sur la flèche vers le bas dans la barre de recherche de Gmail.
Dans le champ "A les mots", tapez is:spam.
Cliquez sur le lien "Créer un filtre avec cette recherche".
Cliquez sur le bouton "OK" dans la modale "Confirmer la création du filtre".
Cochez la case à côté de "Supprimer".
Cliquez sur "Créer un filtre".Attention : Bien que cela se produise rarement, il arrive que Google identifie par erreur un e-mail légitime comme un spam. En configurant ce filtre, vous n’aurez aucun moyen de trier votre dossier de spam pour vous assurer que rien d’important n’y a atterri.
Créez une liste de tâches à faire
J’écris beaucoup sur les applications et les outils de productivité, mais en fin de compte, mon endroit préféré pour conserver une liste de choses à faire est ma boîte de réception. S’il y a un moyen de garantir que je n’oublierai pas de faire quelque chose, c’est de m’envoyer un rappel par e-mail dès que j’y pense.
Comme je ne m’envoie que des rappels de ce que je dois faire ou des liens vers des articles que je veux lire, j’ai créé un filtre qui marque automatiquement les e-mails que je m’envoie avec mon étiquette « à faire ». Voici comment le configurer :
Créez une étiquette de tâche, si vous n'en avez pas déjà une.
Cliquez sur la flèche vers le bas dans la barre de recherche de Gmail.
Dans le champ "De", saisissez votre adresse électronique.
Cliquez sur le lien "Créer un filtre avec cette recherche".
Cochez la case en regard de "Ignorer la boîte de réception (l'archiver)".
Cochez la case à côté de "Appliquer le libellé" et utilisez la liste déroulante pour sélectionner votre libellé de tâche.Vous pouvez également utiliser ce filtre pour les e-mails que d’autres personnes vous envoient (votre patron, un client, un éditeur, etc.) et qui contiennent toujours des tâches à accomplir. Remplacez simplement votre adresse électronique par la leur dans le champ « À » du formulaire de création d’étiquette, ou utilisez l’opérateur OR pour que Gmail étiquette automatiquement les e-mails entrants provenant de n’importe quelle adresse répertoriée (par exemple, « myemail@gmail.com OR boss@gmail.com »).

Si vous préférez gérer votre liste de tâches dans un outil de gestion de projet spécifique, combinez ce filtre avec l’un des flux de travail suivants de Zapier pour que vos e-mails Gmail étiquetés soient automatiquement convertis en tâches dans votre outil de productivité préféré.
Comment utiliser les filtres pour supprimer les anciens e-mails
Une dernière fonctionnalité utile des filtres Gmail vous permet d’effectuer une recherche avec n’importe quel critère de filtre que vous créez et de supprimer automatiquement tous les e-mails archivés qui correspondent à ce filtre. Cette fonction est utile lorsque vous manquez d’espace dans votre boîte aux lettres et que vous devez supprimer les éléments dont vous n’avez plus besoin.
Supposons que vous avez archivé automatiquement des bulletins d’information et des courriels de marketing, mais que vous voulez maintenant tous les supprimer pour libérer de l’espace dans votre compte :
Cliquez sur l'icône de l'engrenage.
Choisissez "Paramètres".
Sélectionnez l'onglet "Filtres et adresses bloquées".
Cliquez sur le lien "modifier" à côté de votre filtre de newsletter.
Cliquez sur "Continuer" dans le formulaire de création de filtre sans modifier aucun des critères de filtrage.
Décochez la case "Ignorer la boîte de réception (l'archiver)".
Cochez la case "Supprimer".
Cochez la case à côté de "Appliquer également le filtre aux # conversations correspondantes".
Cliquez sur "Mettre à jour le filtre".Modifier un filtre Gmail existant
Cette opération supprime automatiquement tous les e-mails archivés qui étaient précédemment pris en compte par votre filtre de newsletter, ce qui devrait libérer beaucoup d’espace dans votre boîte aux lettres.
Une fois que Gmail a terminé le processus de suppression, il suffit de modifier à nouveau votre filtre pour qu’il recommence à archiver les e-mails. Répétez le processus chaque fois que vous avez besoin de libérer de l’espace dans votre compte.
Sans les filtres Gmail, vous faites de la microgestion de vos e-mails, et où est le plaisir ? Une fois que vous avez configuré ces filtres, vous pouvez retrouver chaque jour une boîte de réception plus propre et plus rationnelle.
