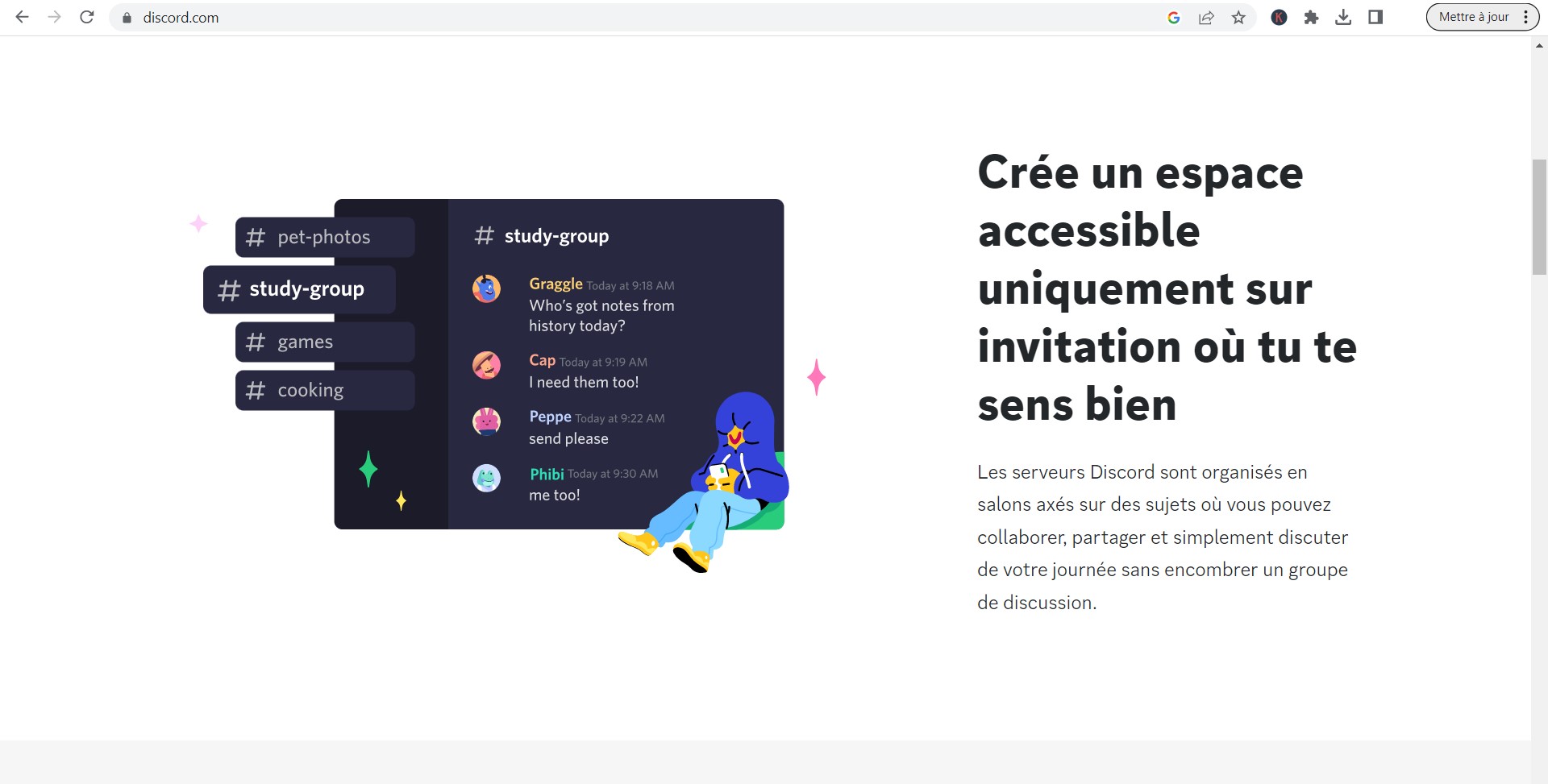Pour de nombreux streamers, la gestion des sources audio est une tâche essentielle afin d’offrir une expérience de visionnage optimale. L’une des préoccupations courantes est de savoir comment couper le son de Discord pendant un stream sur Twitch.
Que vous soyez un streamer débutant ou confirmé, ce guide détaillé vous présente les différentes méthodes pour y parvenir, en fonction de votre configuration et de vos préférences.
Couper le son directement dans Discord : la solution rapide et efficace
Mode Streamer : Discord offre un « Mode Streamer » conçu spécifiquement pour ceux qui diffusent en direct. Une fois activé, ce mode coupe automatiquement les sons de notification et autres bruits susceptibles de perturber votre stream. Pour l’activer :
- Ouvrez Discord et cliquez sur l’icône de la roue dentée pour accéder aux paramètres utilisateur.
- Rendez-vous dans la section « Mode Streamer ».
- Activez le mode en cochant l’option correspondante. Vous pouvez également personnaliser ce mode pour couper certains sons tout en gardant d’autres actifs.
Couper le son individuellement : Si vous préférez avoir un contrôle plus granulaire, Discord permet de couper le son des serveurs ou des utilisateurs spécifiques. Cela peut être utile si vous souhaitez continuer à entendre certaines personnes tout en empêchant les autres d’être entendus sur votre stream. Pour ce faire :
- Faites un clic droit sur le serveur ou la personne dont vous souhaitez couper le son.
- Sélectionnez « Couper le son » ou ajustez les niveaux audio à votre convenance.
Utilisation des logiciels de streaming : une maîtrise totale du mixage audio
Table de mixage audio : Les logiciels de streaming tels qu’OBS Studio ou Streamlabs OBS disposent d’une table de mixage audio intégrée. Celle-ci vous permet de contrôler individuellement le volume de chaque source audio. Pour couper le son de Discord :
- Ouvrez votre logiciel de streaming et accédez à la table de mixage audio.
- Localisez la source audio correspondant à Discord.
- Baissez le volume à zéro pour empêcher Discord d’être entendu sur votre stream, tout en conservant les autres sons.
Filtres audio : Pour les utilisateurs plus avancés, les filtres audio offrent un contrôle précis sur ce qui est entendu ou non sur le stream. Par exemple, vous pouvez appliquer un filtre qui coupe le son de Discord uniquement lorsque vous êtes dans un canal vocal spécifique. Cette méthode demande une configuration supplémentaire, mais elle permet une gestion audio extrêmement personnalisée.
Séparer les sources audio avec un câble audio virtuel (VAC) : la méthode avancée
Câble audio virtuel : Un Virtual Audio Cable (VAC) est un logiciel qui permet de créer des périphériques audio virtuels sur votre ordinateur. Avec cette méthode, vous pouvez diriger le son de Discord vers un périphérique virtuel spécifique, tout en utilisant un autre périphérique pour le reste de votre audio. Cela vous permet de contrôler les volumes indépendamment dans votre logiciel de streaming.
Pour mettre en place cette configuration :
- Installez un logiciel VAC tel que Voicemeeter Banana ou Voicemeeter Potato.
- Configurez Discord pour utiliser un périphérique audio virtuel comme sortie.
- Dans votre logiciel de streaming, assurez-vous que ce périphérique n’est pas capturé ou réglez-le selon vos besoins.
Cette méthode offre une flexibilité maximale, bien qu’elle puisse être complexe à configurer pour les débutants.
Paramètres supplémentaires et conseils pratiques
Testez votre configuration : Avant de commencer à streamer, il est essentiel de tester votre configuration audio pour vous assurer que Discord est bien coupé. Lancez un enregistrement de test ou un stream privé pour vérifier que tout fonctionne correctement.
Communiquez avec votre audience : Si vous devez couper le son de Discord pendant le stream, informez votre audience. Expliquez pourquoi vous ne répondez pas ou pourquoi certains sons peuvent être absents. Cette transparence est appréciée et maintient une bonne relation avec vos spectateurs.
Récapitulatif des méthodes pour couper le son de Discord sur un stream Twitch
| Méthode | Description | Niveau de difficulté |
|---|---|---|
| Mode Streamer de Discord | Coupe automatiquement les notifications et sons de Discord. | Facile |
| Couper le son individuellement | Permet de couper le son des serveurs ou utilisateurs spécifiques. | Facile |
| Table de mixage audio (OBS) | Baisse le volume de Discord via la table de mixage audio de votre logiciel. | Moyen |
| Filtres audio | Utilise des filtres pour un contrôle précis sur les sons de Discord. | Moyen/Avancé |
| Câble audio virtuel (VAC) | Sépare les sources audio avec un périphérique virtuel pour une gestion complète. | Avancé |
Foire aux questions (FAQ)
Comment activer le Mode Streamer sur Discord ?
Pour activer le Mode Streamer, allez dans les paramètres utilisateur de Discord, puis dans la section « Mode Streamer » et activez-le.
Est-il possible de couper uniquement les notifications de Discord sans couper le son du chat vocal ?
Oui, en utilisant le Mode Streamer de Discord, vous pouvez configurer les sons à couper, en gardant uniquement le chat vocal actif.
Quel logiciel utiliser pour séparer les sources audio sur mon ordinateur ?
Voicemeeter Banana et Voicemeeter Potato sont des logiciels populaires pour gérer plusieurs sources audio virtuelles.
Maintenant que vous savez comment couper le son de Discord pendant un stream sur Twitch, quelle méthode préférez-vous ? Avez-vous rencontré des difficultés lors de la configuration ? Partagez vos expériences en commentaire et rejoignez la discussion avec d’autres streamers !