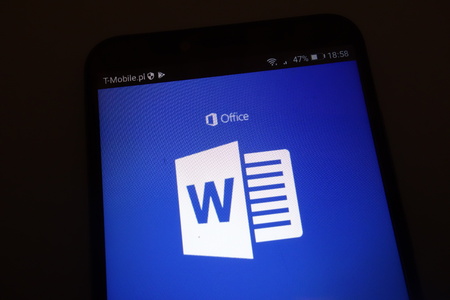Cet article explique comment corriger l’espacement dans Word 2021, 2019, 2016 et Word pour Microsoft 365.
7 FONCTIONS GÉNIALES DE MICROSOFT WORD QUE VOUS DEVRIEZ UTILISER
Comment corriger l’espacement entre les mots dans Word
L’utilisation de différentes polices ou tailles de police dans votre document peut entraîner un espacement incohérent entre les mots. Suivez ces étapes pour ajuster l’espacement entre les mots sans affecter l’espace entre les lettres :
Pour afficher les sauts de paragraphe et les espaces, allez dans l’onglet Accueil et sélectionnez l’icône Afficher/Masquer (¶) dans le groupe Paragraphe.
Mettez en surbrillance le texte que vous souhaitez modifier et sélectionnez l'onglet Accueil. Appuyez sur Ctrl+A (Windows) ou Cmd+A (Mac) pour mettre en surbrillance l'ensemble du document.
Sélectionnez Remplacer dans le groupe Édition.
Sur Mac, allez dans Edition > Rechercher > Recherche et remplacement avancés, puis sélectionnez l'onglet Remplacer.
Remplacer dans le groupe Édition de Microsoft Word
Cliquez dans le champ de texte Rechercher quoi et appuyez sur votre barre d'espacement pour créer un espace.
Cliquez dans le champ Remplacer par et appuyez sur la barre d'espacement pour créer un espace.
Sélectionnez Plus pour développer la fenêtre.
Sélectionnez Format et choisissez Police.
Sous Taille, choisissez la taille de police que vous utilisez le plus régulièrement dans le document, puis sélectionnez OK.
Sélectionnez Remplacer tout.
Dans une nouvelle fenêtre, Word indique le nombre de remplacements effectués. Sélectionnez Oui pour appliquer les modifications à l'ensemble du document, ou sélectionnez Non pour modifier uniquement le texte mis en évidence.L’espacement entre les mots devrait maintenant être cohérent. Vous pouvez maintenant fermer la fenêtre Rechercher et remplacer.
N’ajoutez pas d’espaces multiples entre les mots, car cela rend le formatage de l’ensemble du document plus difficile.
Vous pouvez justifier le texte dans Word si vous souhaitez étendre l’espacement entre les mots afin que la marge de droite soit toujours droite (comme une colonne de journal).

Comment puis-je régler l’espacement entre les caractères ?
Pour régler l’espacement entre les caractères (lettres, chiffres, symboles, etc.), procédez comme suit :
Mettez en surbrillance le texte que vous souhaitez modifier et sélectionnez l'onglet Accueil.
À côté de Police, sélectionnez Développer (la flèche vers le bas).
Allez dans l'onglet Avancé. Pour étirer ou comprimer le texte, augmentez ou diminuez l'Échelle. Pour l'espacement, choisissez Expanded ou Condensed pour ajuster l'espacement entre tous les caractères.
Sélectionnez Crénage pour les polices pour activer le crénage du texte. Cette fonction ajuste automatiquement l'espacement entre les caractères pour qu'ils soient plus esthétiques. Vous pouvez choisir de créneter les caractères au-delà d'une certaine taille.Comment corriger l’interlignage dans Word
Suivez ces étapes pour modifier l’espacement entre les lignes d’un paragraphe :
Pour régler l’espacement entre les paragraphes, allez dans l’onglet Conception, sélectionnez Espacement des paragraphes et choisissez parmi les options. Pour un espacement unique, choisissez Aucun espacement de paragraphe.
Mettez en surbrillance le texte que vous souhaitez modifier et sélectionnez l'onglet Accueil.
À côté de Paragraphe, sélectionnez Développer (la flèche vers le bas).
Dans la section Espacement, définissez manuellement la quantité d'espace avant et après les sauts de ligne, ou choisissez l'une des options proposées sous Espacement des lignes. Sélectionnez l'onglet Sauts de ligne et de page pour obtenir des options plus avancées, comme les paramètres d'habillage du texte et de pagination.
Lorsque vous avez terminé, sélectionnez OK pour enregistrer les modifications.