Le surbalayage, également appelé overscaning, se produit lorsque l’affichage d’un ordinateur est rendu en dehors de la zone visible d’un moniteur ou d’un écran de télévision. C’est comme si les bords extérieurs d’une photo étaient partiellement recouverts par un cadre parce que la photo est trop grande.
« Comment puis-je réparer la mise à l’échelle excessive de mon bureau ? » et « Comment faire pour que Windows 10 s’adapte à mon écran de télévision ? » sont deux questions posées par les nouveaux propriétaires de moniteurs et de téléviseurs. Heureusement, il existe des solutions éprouvées, relativement simples et rapides à mettre en œuvre.
SAUVEGRARDER LES CAPTURES D’ÉCRAN SOUS WINDOWS 10 ET WINDOWS 11 ?
Causes de l’overscan sous Windows 10
Un simple défaut de communication entre l’ordinateur Windows 10 et l’écran connecté est généralement à l’origine de l’overscan. Bien que les moniteurs, les écrans de télévision et les appareils Windows 10 disposent généralement de fonctions capables de détecter automatiquement et de mettre en œuvre la meilleure résolution et les meilleurs paramètres d’affichage, il arrive qu’elles ne fonctionnent pas. L’utilisateur doit alors ajuster les paramètres jusqu’à ce que tout ait l’air normal.
Parfois, un système d’exploitation ou un pilote obsolète peut également être à l’origine de la mise à l’échelle excessive.
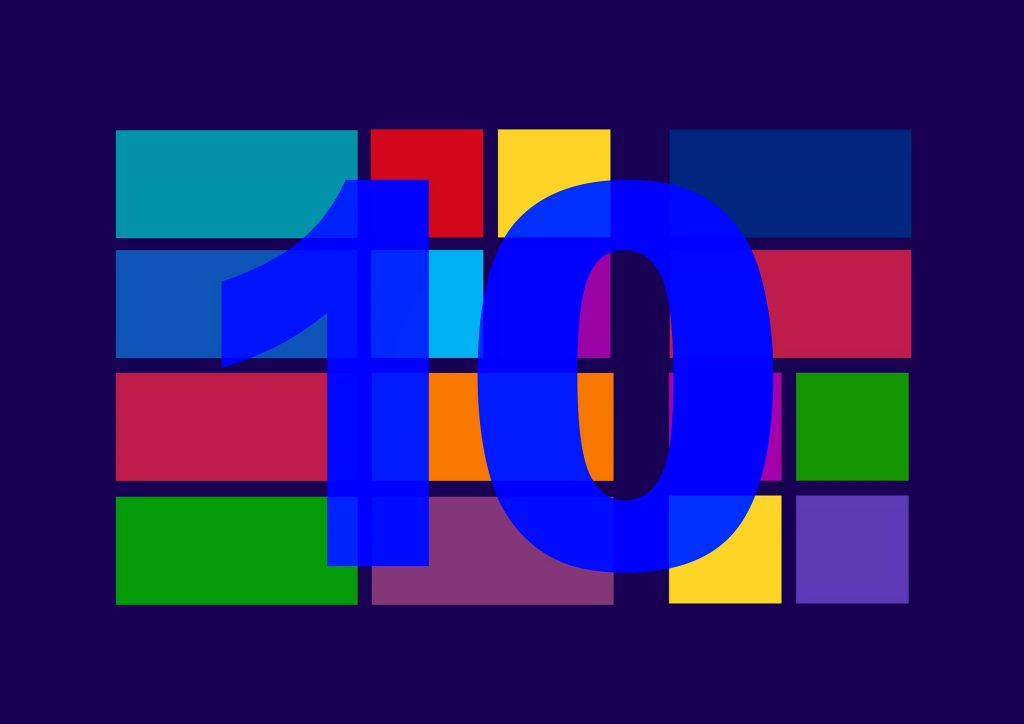
Comment réparer la mise à l’échelle excessive et le surbalayage du bureau ?
« Alors, comment puis-je résoudre les problèmes de surbalayage de moniteur ? » Que vous rencontriez un problème de surbalayage sur Windows 10 ou que vous soupçonniez que votre téléviseur soit à l’origine du problème, il existe des solutions éprouvées que vous pouvez essayer. Voici les meilleures façons de réparer l’overscaling, classées de la plus rapide à la plus avancée.
Déconnectez et reconnectez le câble HDMI. Un problème pourrait se trouver derrière l'écran de votre ordinateur Windows 10, qui n'est pas correctement mis en miroir ou projeté sur votre téléviseur. Débranchez le câble HDMI, puis rebranchez-le pour voir si cela résout le problème.
Réglez les paramètres d'affichage de votre téléviseur. Après avoir connecté votre ordinateur Windows 10 à votre téléviseur, utilisez les paramètres du téléviseur pour régler le format d'image et la zone d'écran visible. Le nom de ces paramètres varie en fonction du fabricant, mais ils sont généralement appelés Affichage, Écran ou Image.
Certains téléviseurs intelligents, tels que ceux fabriqués par LG, Sony et Samsung, peuvent cacher ces options dans un menu Paramètres secondaire de l'écran d'accueil du téléviseur, et non dans le menu Action ou les options contextuelles couramment utilisés.
Modifiez la résolution d'écran de Windows 10. Après vous être connecté à l'écran du téléviseur ou de l'ordinateur, essayez différentes résolutions d'écran dans les paramètres de Windows 10 jusqu'à ce que vous obteniez celle qui vous convient.
Utilisez la mise à l'échelle de l'affichage de Windows 10. Ces paramètres d'affichage permettent de régler le rendu du texte, des applications et d'autres aspects de Windows 10 sur les écrans. En les modifiant, vous pouvez résoudre les problèmes de mise à l'échelle du bureau que vous rencontrez.
Réglez manuellement les paramètres d'affichage de votre écran. La plupart des moniteurs sont dotés de boutons physiques qui font apparaître un menu contenant divers paramètres d'affichage. Vous pouvez généralement utiliser ces paramètres pour redimensionner ou remettre à l'échelle l'affichage d'un ordinateur Windows 10 et masquer le contenu rogné en raison du surbalayage.
Mettez à jour Windows 10. Le processus de mise à jour peut corriger divers bogues et améliorer la prise en charge de nombreux types de moniteurs.
Mettez à jour vos pilotes. Tout comme la mise à jour du système d'exploitation Windows 10, la mise à jour de vos pilotes peut également résoudre les bogues ou les problèmes que vous rencontrez. Dans ce cas, mettez à jour les pilotes de vos moniteurs et adaptateurs d'affichage.
Utilisez les paramètres du logiciel Radeon d'AMD. Si votre ordinateur est équipé d'un GPU AMD, vous pouvez utiliser l'application Radeon Software pour résoudre les problèmes d'overscan en l'ouvrant, en cliquant sur Paramètres > Affichage et en ajustant le curseur HDMI Scaling.
Utilisez le panneau de configuration graphique Intel. Vous avez un ordinateur Windows 10 fonctionnant avec un processeur Intel ? Ouvrez le panneau de configuration graphique Intel et cliquez sur Affichage. Expérimentez avec les différentes options jusqu'à ce que l'aperçu ait l'aspect que vous souhaitez, puis cliquez sur Appliquer pour appliquer les paramètres.
Corrigez la mise à l'échelle du bureau avec le panneau de configuration Nvidia. Si votre ordinateur Windows 10 est équipé d'un GPU Nvidia, ouvrez le Panneau de configuration Nvidia et cliquez sur Affichage > Ajuster la taille et la position du bureau, cochez la case Activer le redimensionnement du bureau, puis cliquez sur Redimensionner lorsque vous êtes connecté au moniteur.
Calibrez votre écran. Windows 10 dispose d'un outil de calibrage intégré que vous pouvez utiliser pour résoudre divers problèmes d'affichage liés à votre écran. Il existe également des applications tierces d'étalonnage de moniteur que vous pouvez télécharger et utiliser. 