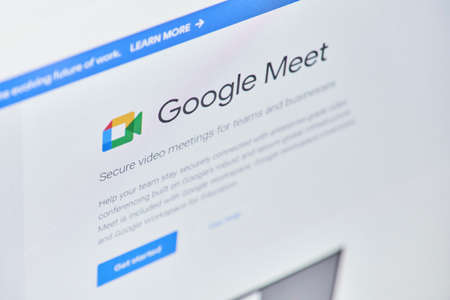Vous êtes prêt à partir et vous avez rejoint une session Google Meet, mais vous êtes bloqué par une boucle de « préparation ». Aussi frustrant que cela puisse être, vous serez heureux d’apprendre qu’il existe plusieurs solutions pour résoudre ce problème.
Message de préparation de Google Meet
Si le message à droite dans l’image ci-dessus ne correspond pas exactement à ce qui s’affiche sur votre écran, un autre guide de dépannage pourrait vous aider à résoudre le problème spécifique que vous rencontrez. Voir Partage d’écran Google Meet ne fonctionne pas, Audio Google Meet ne fonctionne pas, Appareil photo Google Meet ne fonctionne pas, ou ce guide de dépannage pour les problèmes non spécifiques à Google Meet.
8 fonctionnalités de Google Meet que vous devriez utiliser
Pourquoi Google Meet reste-t-il bloqué sur « Se préparer » ?
Comme pour la plupart des technologies, il est rare qu’un problème de Google Meet puisse être attribué à une seule source, du moins pas immédiatement. Le fait que vous puissiez accéder à la page Web est une bonne chose, mais il y a encore plusieurs points de défaillance à prendre en compte qui pourraient vous empêcher de participer à la réunion.
- Le navigateur ne peut pas détecter votre appareil photo.
- Il y a un problème avec le profil du navigateur.
- Une extension ou un module complémentaire interfère avec la fonctionnalité de la webcam.
- Votre connexion Internet est instable.
- Google rencontre un problème de son côté.
Avant de suivre ces étapes, vérifiez d’abord le tableau de bord de l’espace de travail de Google pour voir s’il y a un problème du côté de Google. Si vous voyez une coche verte (ce qui signifie que Google n’a pas signalé de problème), la résolution du problème vous incombe et vous pouvez commencer à suivre les étapes ci-dessous.
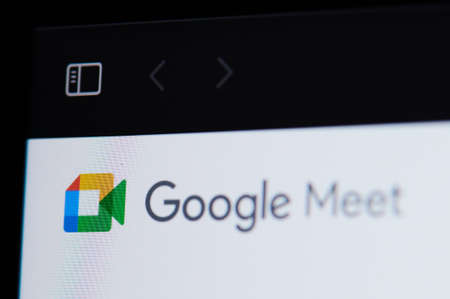
Comment résoudre la boucle de préparation dans Google Meet ?
En gardant à l’esprit ces causes possibles, suivez les étapes suivantes afin de comprendre ce qui se passe.
Vérifiez si votre webcam fonctionne effectivement, puis confirmez que votre navigateur dispose des autorisations nécessaires pour y accéder.
Il se peut que tout le reste fonctionne correctement et que le message "getting ready" (se préparer) vous avertisse simplement que le navigateur ne peut pas communiquer avec votre caméra. Cela est particulièrement vrai si l'écran de la réunion affiche le message "Aucune caméra trouvée".
Si vous utilisez le navigateur Chrome de Google, consultez notre guide sur la façon d'autoriser l'accès à la caméra dans Chrome. Le site Web de Mozilla explique comment gérer les autorisations de la caméra dans Firefox.
Dépannez une connexion Internet lente. Si vous êtes sûr qu'il ne s'agit pas du problème, passez à l'étape 3, mais ne l'écartez pas immédiatement, surtout si vous avez remarqué des vitesses lentes récemment.
Il existe plusieurs raisons pour lesquelles votre Internet peut être lent, et les premières étapes courantes pour tenter de résoudre le problème consistent à redémarrer votre équipement réseau et votre ordinateur.
Il est judicieux de redémarrer votre ordinateur, même si vous ne rencontrez pas de problèmes liés au réseau.
Mettez à jour le navigateur s'il est obsolète. Les anciennes versions de Chrome, Firefox, etc., peuvent ne pas fonctionner correctement avec Google Meet.
Visitez le site Web du navigateur pour obtenir la dernière version, ou utilisez le menu du programme pour voir s'il existe une mise à jour. Si vous avez besoin d'aide, découvrez comment mettre à jour Firefox, Chrome ou Edge.
La plupart des étapes restantes concernent spécifiquement le navigateur. Si vous utilisez un ordinateur tout neuf qui n'a jamais été personnalisé, il est fort probable que l'une des deux étapes ci-dessus soit la solution.
Videz le cache du navigateur et supprimez les cookies du navigateur (vous pouvez généralement le faire en même temps). Lorsque vous avez terminé ces deux opérations, fermez et rouvrez le navigateur avant de réessayer Google Meet.
La suppression de ces éléments est souvent la solution pour les pages Web qui ne fonctionnent que partiellement.
Désactivez toutes les extensions et tous les modules complémentaires que vous utilisez. Il n'est pas nécessaire de les désinstaller ; désactivez-les simplement, puis essayez d'utiliser Google Meet.
Un ou plusieurs de ces programmes peuvent perturber la connexion à Google Meet ou à votre appareil photo.
Débloquez le site Web de Google Meet si des restrictions sont configurées dans votre navigateur. Certains utilisateurs ont signalé que même si l'ensemble du site n'est pas bloqué, mais que seuls JavaScript ou les images sont désactivés, le site peut se charger partiellement et afficher la boucle "getting read".
Consultez ces articles pour savoir où se trouve le paramètre JavaScript dans ces navigateurs : JavaScript dans Chrome et JavaScript dans Firefox.
Utilisez un autre navigateur. Vous avez de nombreuses possibilités, de Chrome ou Firefox à Edge, Opera ou Brave.
Le problème réside très probablement dans le profil que vous utilisez. Si vous souhaitez conserver le navigateur d'origine, procédez comme suit, en fonction du programme que vous utilisez :
Rafraîchissez Firefox.
Créez un nouveau profil dans Chrome.
Créez un nouveau profil Edge.
Réinstallez le navigateur. À ce stade, le navigateur a été isolé comme étant le problème, puisque le fonctionnement de votre webcam est confirmé, que la connexion Internet est solide et que le problème ne persiste pas dans un nouveau navigateur.
Si le message "en cours de préparation" de Google Meet persiste, vos dernières options consistent à supposer que le problème vient de votre système d'exploitation ou de Google (ce que vous pouvez confirmer en vérifiant si le site est hors service pour tout le monde ou seulement pour vous).
Vous pouvez très bien réinstaller l'ensemble de votre système d'exploitation - ou le "rafraîchir" dans Windows avec Réinitialiser ce PC - mais c'est une mesure radicale que nous vous déconseillons. La solution la plus probable a été décrite ci-dessus.
FAQ
Comment puis-je programmer un Google Meet ?
Pour planifier un Google Meet, sélectionnez Nouvelle réunion > Planifier dans Google Agenda. Dans l’écran Détails de l’événement, saisissez toutes vos informations. Ensuite, allez dans Invités et saisissez les adresses électroniques des participants à la réunion.
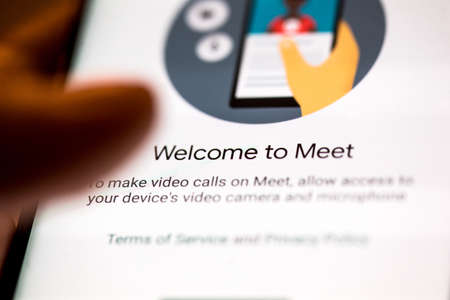
Comment puis-je enregistrer sur Google Meet ?
Pour enregistrer sur Google Meet, allez dans le coin inférieur droit de l’écran et sélectionnez Menu (trois points) > Enregistrer la réunion > Accepter. Pour arrêter l’enregistrement, appuyez sur Menu > Arrêter l’enregistrement.
Comment mettre en sourdine une réunion Google Meet ?
Pour mettre en sourdine un participant à une réunion Google Meet, appuyez sur le nom de la réunion et trouvez le participant que vous souhaitez mettre en sourdine. Ensuite, sélectionnez Menu (trois points) > Muet. Pour couper le son d’une réunion, utilisez les commandes audio de votre ordinateur.
Comment puis-je partager un écran sur Google Meet ?
Pour partager un écran sur Google Meet, dans la barre d’outils inférieure, sélectionnez Présenter maintenant. Dans le menu contextuel, choisissez Votre écran entier, Une fenêtre ou un onglet Chrome. Sélectionnez la fenêtre ou l’onglet que vous souhaitez partager > Partager.