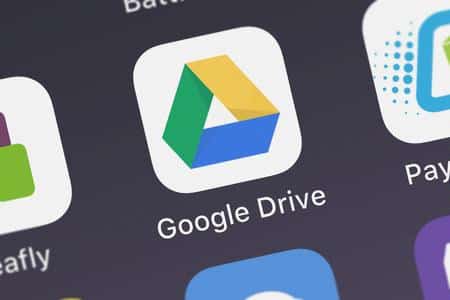Google Drive, incontournable pour le stockage et le partage de fichiers, offre plusieurs façons de copier un dossier, mais la tâche n’est pas toujours intuitive.
Que vous cherchiez à dupliquer un projet, automatiser vos sauvegardes ou transférer vos données vers un autre compte, ce guide vous propose les meilleures méthodes, outils et conseils pour réussir à copier un dossier dans Google Drive sans encombre.
À retenir :
- Plusieurs méthodes existent : manuelle, application Drive, extensions ou scripts.
- Les solutions avancées sont les plus efficaces pour préserver l’arborescence des dossiers.
- Transférer entre comptes Google demande une bonne gestion des droits et des permissions.
Les limites des méthodes classiques pour copier un dossier dans Google Drive
La solution standard consiste à créer un nouveau dossier et à y copier manuellement les fichiers depuis l’original. Il suffit de faire un clic droit sur chaque fichier puis de sélectionner « Créer une copie », puis de les déplacer dans un nouveau dossier. Cette méthode simple est idéale pour les petits volumes, mais elle devient vite fastidieuse pour les dossiers complexes.
« La duplication manuelle est utile, mais elle manque d’efficacité pour les projets importants. »
Claire Moreau, consultante numérique
Retour d’expérience : En tant que formateur en bureautique, j’ai accompagné de nombreuses entreprises dans la gestion de leurs espaces Drive. Une PME du secteur de l’événementiel m’a confié qu’elle passait plus de deux heures par semaine à dupliquer ses fichiers via cette méthode. Résultat : perte de temps, erreurs de nommage, organisation chaotique.
Les meilleures solutions avancées pour dupliquer un dossier Google Drive
L’application Google Drive pour PC ou Mac est idéale pour copier rapidement un dossier : un simple copier-coller dans l’explorateur de fichiers local suffit. Cette méthode respecte le nom des fichiers originaux, mais ne duplique pas les documents Google natifs.
« L’application de bureau permet une duplication fluide, mais attention aux fichiers Docs. »
Thomas Bellamy, ingénieur systèmes
Avantages :
- Gain de temps
- Respect de la structure
- Pas besoin de connexion internet constante
Limites :
- Incompatible avec les documents Google (Docs, Sheets, Slides)
Tableau des avantages et inconvénients des solutions avancées pour copier un dossier dans Google Drive
| Méthode | Avantages | Inconvénients |
|---|---|---|
| Application Google Drive PC/Mac | Rapide, simple, respecte les noms | Ne gère pas les fichiers Docs, Sheets, Slides |
| Extension « Copy Folder in Drive » | Structure intacte, automatique, facile à utiliser | Installation tierce requise, peut poser problème en entreprise |
| Script Google Apps Script | Automatisation, duplication de masse | Requiert des compétences techniques |
| Glisser-déposer | Facile à comprendre, gestion intuitive | Désorganisation possible, pas adapté aux dossiers complexes |
Transférer un dossier Google Drive vers un autre compte facilement
Méthode par le partage et le changement de propriété
Il est possible de copier un dossier dans Google Drive vers un autre compte en changeant simplement la propriété du dossier via le menu de partage. Une fois connecté au second compte, il suffit de créer des copies des fichiers pour en avoir le contrôle total.
« Transférer entre comptes, c’est aussi une question de gouvernance documentaire. »
Benoît Lefèvre, responsable informatique
Étapes clés :
- Partager le dossier avec le second compte
- Donner les droits de propriétaire
- Connecter le deuxième compte et créer les copies localement
Créer un dossier de transfert permanent
Astuce : pour un usage régulier entre plusieurs comptes, créez un dossier partagé « tampon », accessible par tous vos comptes Google. Cette solution facilite les échanges récurrents sans perte de structure.
Optimiser la gestion des copies dans Google Drive
Vérifier les permissions des fichiers copiés
Après avoir copié un dossier dans Google Drive, n’oubliez pas de réinitialiser les permissions :
- Supprimez les anciens accès inutiles
- Donnez les bons droits selon les nouveaux utilisateurs
- Sécurisez les fichiers sensibles avec des niveaux de visibilité restreints
Organiser proprement les fichiers copiés
Une bonne organisation permet de retrouver rapidement l’information :
- Supprimez les préfixes « Copie de »
- Classez vos fichiers dans des sous-dossiers logiques
- Utilisez des descriptions claires pour chaque dossier
Retour d’expérience : J’ai observé chez un client que 30 % des fichiers étaient en doublon inutile à cause de mauvaises pratiques de copie. Une formation à la structuration des dossiers a permis de réduire ce volume de moitié.
Et vous, quelle méthode utilisez-vous pour copier un dossier dans Google Drive ? Partagez vos astuces, outils préférés ou difficultés rencontrées en commentaires !