Si vous utilisez la mise en forme conditionnelle dans Microsoft Excel pour formater automatiquement les cellules qui correspondent à des critères, vous pouvez vouloir appliquer la même règle à une autre partie de votre feuille ou classeur. Au lieu de créer une nouvelle règle, il suffit de la copier.
Vous pouvez avoir une règle de formatage conditionnel basée sur la date que vous souhaitez utiliser pour d’autres dates. Ou encore, vous disposez d’une règle pour la recherche de doublons et vous souhaitez l’utiliser sur une autre feuille. Nous allons vous montrer trois façons de copier un formatage conditionnel dans Excel et de l’utiliser ailleurs dans votre feuille de calcul ou dans une autre feuille du même classeur.
Copier la mise en forme à l’aide de Format Painter
Format Painter est un outil Office utile qui vous permet de copier la mise en forme dans d’autres parties de votre document. Avec lui, vous pouvez copier une règle de mise en forme conditionnelle dans d’autres cellules.
Sélectionnez les cellules contenant la règle de mise en forme conditionnelle. Allez dans l’onglet Accueil et cliquez sur le bouton Format Painter dans la section Presse-papiers du ruban.
Le peintre de formats dans l’onglet Accueil
Vous verrez votre curseur se transformer en un signe plus avec un pinceau. Sélectionnez les cellules auxquelles vous souhaitez appliquer la même règle, en veillant à faire glisser les cellules adjacentes.
Utilisation du peintre pour copier la règle de formatage
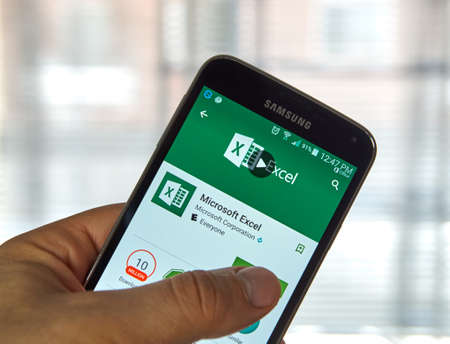
Vous avez maintenant copié la règle de mise en forme conditionnelle, et pas seulement la mise en forme. Vous pouvez le confirmer en affichant le Gestionnaire des règles de mise en forme conditionnelle en utilisant Accueil > Mise en forme conditionnelle > Gérer les règles.
Confirmez la règle dans le Gestionnaire
Pour aller plus loin : 10 excellents sites Web pour des modèles PowerPoint gratuits
Copie de la mise en forme à l’aide du collage spécial
Les options de collage spécial d’Excel ne se limitent pas à vous aider à ajouter ou à multiplier des valeurs. Vous pouvez utiliser l’action de collage de mise en forme pour appliquer une mise en forme conditionnelle également.
Sélectionnez les cellules contenant la règle de mise en forme conditionnelle. Puis copiez-les en utilisant l’une de ces méthodes :
Cliquez avec le bouton droit de la souris et sélectionnez " Copier ".
Cliquez sur le bouton Copier dans la section Presse-papiers du ruban de l'onglet Accueil.
Utilisez le raccourci clavier Ctrl+C sur Windows ou Command+C sur Mac.Copier les cellules formatées
Sélectionnez les cellules auxquelles vous souhaitez appliquer la règle en les faisant glisser. Utilisez ensuite l’action Collage spécial pour la mise en forme avec l’un des éléments suivants.
Cliquez avec le bouton droit de la souris et allez dans Collage spécial > Autres options de collage spécial et choisissez "Formatage".
Cliquez sur la flèche déroulante Coller dans la section Presse-papiers de l'onglet Accueil. Déplacez-vous vers le bas jusqu'à Autres options de collage spécial et choisissez "Mise en forme".
Cliquez sur la flèche déroulante Collage de l'onglet Accueil et choisissez Collage spécial. Marquez l'option de formatage dans la boîte de dialogue et cliquez sur "OK".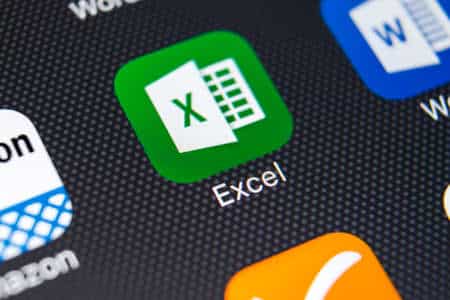
Option de formatage du collage spécial
Vous verrez alors le formatage s’appliquer à vos cellules sélectionnées. Là encore, vous pouvez confirmer que c’est bien la règle qui a été copiée, et pas seulement la mise en forme, en consultant le Gestionnaire des règles de mise en forme conditionnelle.
Confirmez la règle dans le gestionnaire
À lire également : Comment compter les cellules colorées dans Microsoft Excel
Copie de la mise en forme à l’aide du Gestionnaire de règles de mise en forme conditionnelle
Le Gestionnaire de règles de mise en forme conditionnelle vous permet de suivre les règles que vous avez définies dans votre feuille ou votre classeur. Il peut également vous aider à copier la mise en forme en créant une règle dupliquée, puis en la modifiant légèrement pour l’adapter à d’autres cellules.
Ouvrez l’outil en allant sur l’onglet Accueil et en cliquant sur la flèche déroulante Mise en forme conditionnelle. Sélectionnez » Gérer les règles « .
Gérer les règles dans la liste déroulante Mise en forme conditionnelle.
Lorsque le gestionnaire des règles de formatage conditionnel s’ouvre, sélectionnez « Cette feuille de calcul » dans la liste déroulante située en haut. Si la règle que vous souhaitez dupliquer se trouve sur une autre feuille, vous pouvez la sélectionner dans la liste déroulante à la place.
Sélectionnez une feuille
Ensuite, sélectionnez la règle que vous voulez copier en bas et cliquez sur « Dupliquer la règle ».
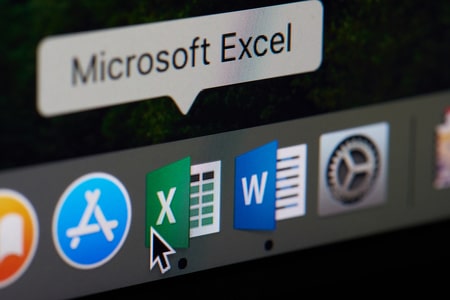
Dupliquer la règle
Une copie exacte de la règle apparaît. Vous pouvez alors modifier la plage de cellules dans la case « S’applique à » à droite pour les nouvelles cellules ou sélectionner la feuille et les cellules avec votre curseur pour remplir la case. Vous pouvez également procéder à d’autres ajustements du format si vous le souhaitez.
Plage de cellules modifiées pour la règle dupliquée
Cliquez sur « Appliquer » pour appliquer la règle aux nouvelles cellules et sur « Fermer » pour quitter la fenêtre du gestionnaire de règles.
La mise en forme conditionnelle vous offre un excellent moyen de faire ressortir certaines données dans votre feuille. Si vous décidez d’appliquer la même règle à d’autres cellules ou feuilles, n’oubliez pas de gagner du temps et de la copier !
