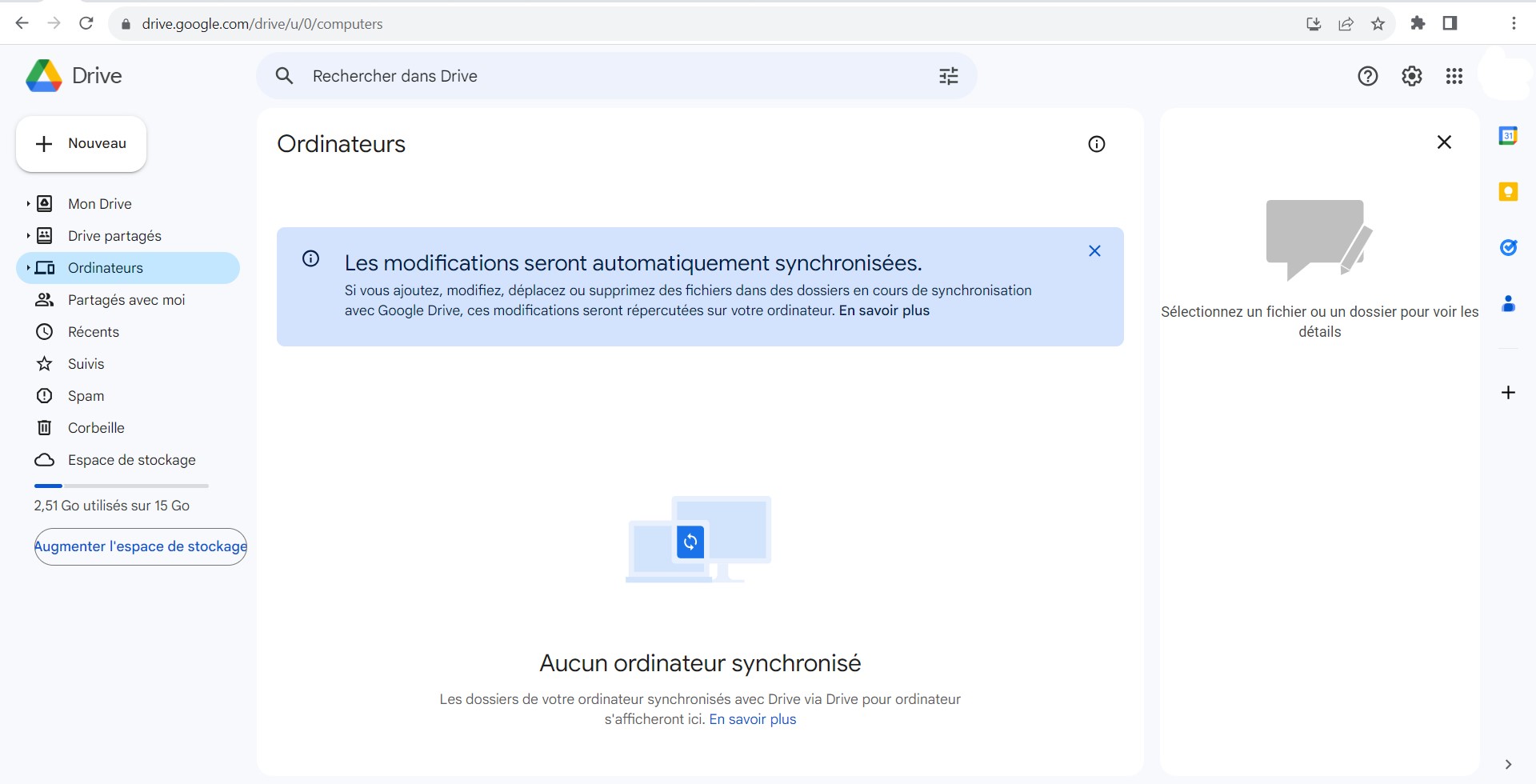Google Drive est un outil puissant, mais il présente une limitation majeure : il ne permet pas de copier directement un dossier entier. Cette contrainte peut être frustrante pour ceux qui souhaitent sauvegarder, partager ou réorganiser leurs fichiers sans perdre la structure initiale.
Heureusement, plusieurs solutions existent pour contourner cette restriction et dupliquer efficacement un dossier.
A retenir :
- Google Drive ne permet pas de copier un dossier entier directement.
- Plusieurs méthodes existent : copier manuellement les fichiers, utiliser des outils tiers ou des extensions.
- Les solutions varient en fonction des besoins : sauvegarde, partage ou gestion professionnelle des fichiers.
Voyons ensemble les meilleures méthodes pour copier un dossier dans Google Drive de manière simple et rapide.
Copier un dossier dans Google Drive : les solutions disponibles
Il existe plusieurs façons de dupliquer un dossier dans Google Drive. Selon ClickUp et MultCloud, voici les méthodes les plus efficaces.
1. Copier manuellement les fichiers et recréer le dossier
Cette méthode consiste à copier tous les fichiers du dossier et à les déplacer dans un nouveau dossier. Elle est efficace pour les petits dossiers, mais peut être chronophage pour des volumes importants.
Étapes :
- Accédez à Google Drive et ouvrez le dossier à copier.
- Sélectionnez tous les fichiers (Ctrl + A sur Windows, Cmd + A sur Mac).
- Faites un clic droit et choisissez « Créer une copie ».
- Sélectionnez toutes les copies des fichiers.
- Faites un clic droit > « Déplacer vers » > « Créer un nouveau dossier » et placez-y les fichiers.
📌 Avantages : méthode simple, aucun outil externe requis.
⚠️ Inconvénients : ne conserve pas la structure des sous-dossiers, long pour les gros volumes.
2. Utiliser MultCloud : une solution automatisée
MultCloud est un outil en ligne permettant de copier des dossiers Google Drive facilement, sans passer par la duplication manuelle des fichiers.
Étapes :
- Créez un compte sur MultCloud.
- Ajoutez votre compte Google Drive à MultCloud.
- Sélectionnez le dossier à copier.
- Cliquez sur « Copier vers » et choisissez la destination.
📌 Avantages : copie rapide, préserve la structure des dossiers.
⚠️ Inconvénients : nécessite une inscription et une connexion à un service tiers.
3. Créer un raccourci vers un dossier (alternative rapide)
Si vous souhaitez accéder rapidement à un dossier sans le dupliquer, vous pouvez créer un raccourci. Cela ne copie pas le contenu, mais permet d’accéder au dossier depuis un autre emplacement de votre Drive.
Étapes :
- Sélectionnez le dossier à copier.
- Faites un clic droit et choisissez « Ajouter un raccourci dans Drive ».
- Choisissez la destination du raccourci.
📌 Avantages : rapide, permet d’organiser ses dossiers sans duplication inutile.
⚠️ Inconvénients : ne copie pas réellement les fichiers, juste un accès rapide.
4. Utiliser une extension Google Workspace
Certains outils comme Copy Folder [7] permettent de copier facilement un dossier dans Google Drive via une extension.
Étapes :
- Accédez à la marketplace Google Workspace et installez l’extension Copy Folder.
- Autorisez l’accès à votre compte Google Drive.
- Choisissez le dossier à copier et définissez la destination.
📌 Avantages : rapide, efficace, conserve la structure des sous-dossiers.
⚠️ Inconvénients : nécessite une installation et un accès à vos données.
Tableau comparatif des méthodes
| Méthode | Facilité d’utilisation | Conservation des sous-dossiers | Rapidité | Nécessite un outil externe ? |
|---|---|---|---|---|
| Copie manuelle | Moyenne | ❌ Non | Lente pour les gros dossiers | ❌ Non |
| MultCloud | Facile | ✅ Oui | Rapide | ✅ Oui |
| Raccourci | Très facile | ❌ Non | Immédiat | ❌ Non |
| Extension Copy Folder | Facile | ✅ Oui | Rapide | ✅ Oui |
Témoignages et retours d’expérience
💬 Témoignage utilisateur :
« Je gère une équipe et nous devons souvent dupliquer des dossiers pour différents projets. J’ai essayé la copie manuelle, mais c’était trop long. Avec MultCloud, en quelques clics, le dossier est copié avec sa structure, un vrai gain de temps ! » – Thomas, chef de projet digital.
📌 Expérience personnelle :
J’ai moi-même rencontré ce problème en essayant de sauvegarder mes fichiers de travail. La copie manuelle était fastidieuse, mais Copy Folder m’a permis de copier un dossier entier en quelques minutes, y compris les sous-dossiers. Une solution que je recommande aux utilisateurs réguliers de Google Drive.
Quelle méthode choisir ?
Si vous devez copier un dossier occasionnellement, la méthode manuelle peut suffire. Pour une copie régulière ou volumineuse, MultCloud ou Copy Folder sont des solutions idéales.
Et vous, avez-vous déjà eu des difficultés à copier des dossiers dans Google Drive ? Partagez votre expérience en commentaire !