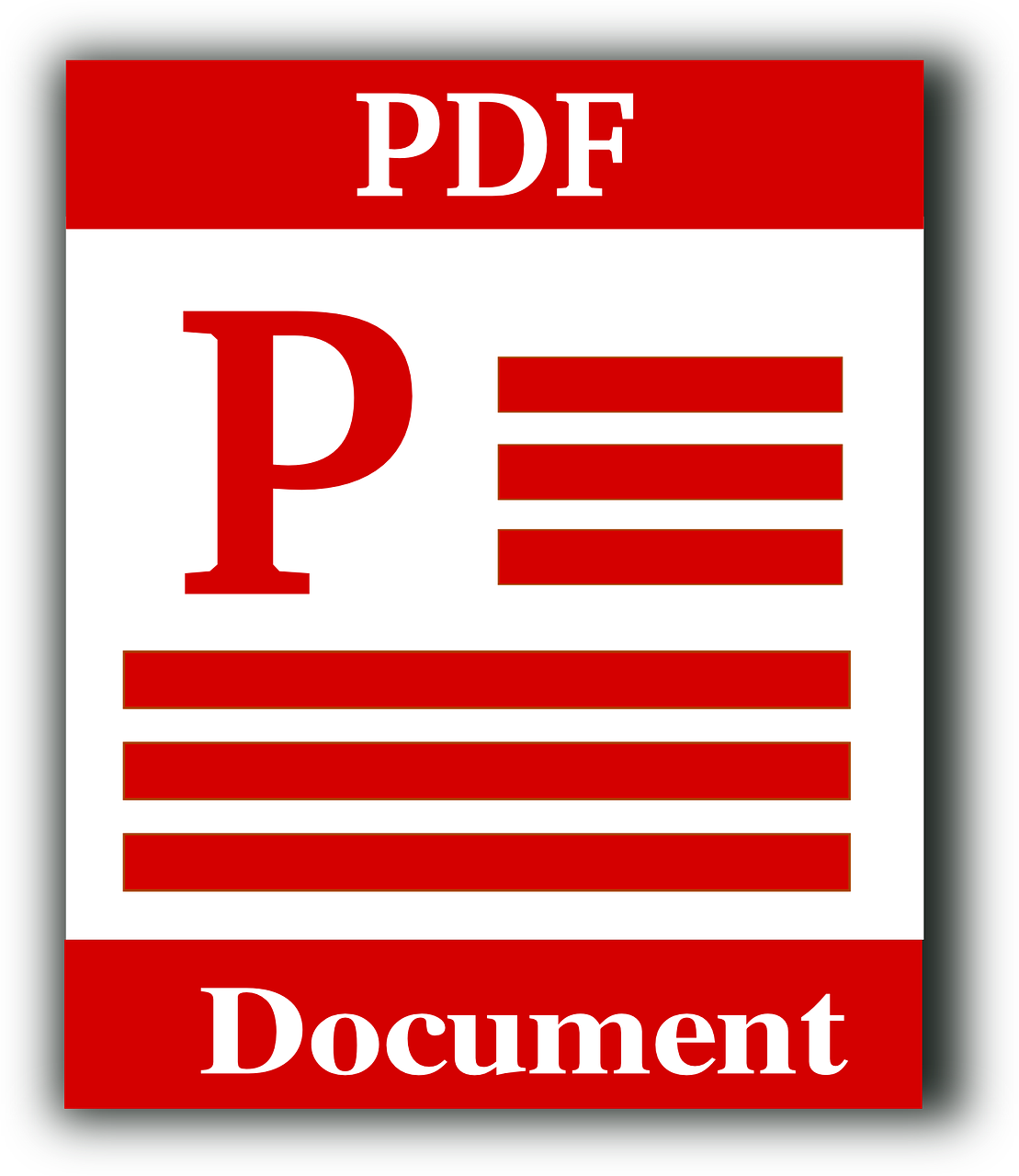ou le partage d’informations avec collègues et amis, la conversion de pages Web en fichiers PDF sur un iPhone est un outil précieux dans notre arsenal numérique. La simplicité de la méthode native d’iOS, combinée à la flexibilité offerte par des applications comme « Documents », assure que cette tâche peut être accomplie avec aisance, sans compromettre la fidélité du contenu original.
Annotations et commentaires pour un travail collaboratif
Les documents PDF ne se limitent pas à être de simples copies; ils permettent également l’ajout d’annotations et de commentaires. Cette fonctionnalité enrichit le travail collaboratif, permettant aux utilisateurs de souligner des points importants, d’ajouter des notes explicatives et de partager des réflexions directement sur le document. C’est un avantage incontestable dans des contextes professionnels et éducatifs, où la communication et le partage d’idées sont essentiels.
Partage et conservation des données
L’un des plus grands avantages des fichiers PDF est leur portabilité. Faciles à partager par email, AirDrop, ou via des plateformes de stockage cloud comme iCloud Drive et Dropbox, ils facilitent l’échange d’informations tout en conservant précisément la mise en page et le formatage originaux. De plus, l’accès hors ligne aux documents PDF garantit que les informations sont toujours à portée de main, même dans des situations où la connexion internet fait défaut.
Témoignage :
« La conversion de pages Web en PDF sur mon iPhone a révolutionné ma manière de travailler. Je peux désormais enregistrer des articles et des tutoriels pour les consulter hors ligne plus tard, ou les partager avec mes collègues pour une discussion approfondie. C’est devenu un outil indispensable dans ma routine quotidienne. » – Un utilisateur iPhone
Tableau récapitulatif : Comparaison des méthodes de conversion en PDF
| Critère | Méthode native iOS | Application « Documents » |
|---|---|---|
| Facilité d’utilisation | Très facile | Facile |
| Options de gestion | Limitées | Étendues |
| Flexibilité | Standard | Haute |
| Fonctionnalités | Basiques | Avancées |
En définitive, que vous optiez pour la simplicité de la méthode native d’iOS ou pour les fonctionnalités étendues de l’application « Documents », convertir des pages Web en fichiers PDF sur votre iPhone est une compétence utile qui enrichit votre expérience numérique. Elle vous permet de capturer, partager et collaborer sur le contenu web de manière efficace et innovante.
Nous vous encourageons à expérimenter avec ces méthodes et à trouver celle qui correspond le mieux à vos besoins. Partagez vos expériences et découvertes avec nous. Vos retours enrichissent notre communauté et aident à guider les autres utilisateurs dans leur voyage numérique. Quelle a été votre expérience avec la conversion de pages Web en PDF sur votre iPhone ?
Dans un monde où l’information circule à la vitesse de la lumière, il est primordial de pouvoir enregistrer et partager des données de manière efficace et rapide. La conversion de pages Web en fichiers PDF sur un iPhone est une compétence essentielle qui simplifie grandement la conservation, la lecture et le partage de contenus.
Dans cet article, je vais partager des méthodes éprouvées pour convertir facilement une page Web en PDF, tirées de mes propres expériences et observations.
Méthode native d’iOS pour convertir une page Web en PDF
Selon mon expérience, la méthode native d’iOS est remarquablement simple et intégrée directement dans le système d’exploitation, ce qui la rend accessible sans nécessité de télécharger des applications supplémentaires. Voici comment procéder :
- Ouverture de la page Web : Lancez Safari et ouvrez la page Web que vous souhaitez enregistrer en PDF.
- Utilisation de l’icône de partage : Appuyez sur l’icône de partage, ce carré avec une flèche vers le haut qui se trouve en bas de l’écran.
- Sélection de l’option d’impression : Choisissez « Imprimer » dans le menu de partage. Cela ouvre l’aperçu d’impression.
- Conversion en PDF : Effectuez un zoom sur l’aperçu pour afficher l’option « Enregistrer le PDF dans Fichiers ».
- Sauvegarde du fichier : Nommez votre fichier et choisissez un emplacement de sauvegarde comme iCloud Drive ou Dropbox. Validez en appuyant sur « Enregistrer ».
Cette méthode est avantageuse car elle conserve fidèlement le formatage et la mise en page de la page Web originale.
Utilisation de l’application « Documents » pour une conversion flexible
Selon mon analyse, l’application « Documents » offre une alternative gratuite et pratique à la méthode native. Elle permet une conversion facile avec des fonctionnalités supplémentaires. Voici les étapes à suivre :
- Téléchargement de l’application : Installez l’application « Documents » depuis l’App Store.
- Accès au navigateur intégré : Ouvrez l’application et utilisez l’icône de boussole pour naviguer vers la page Web à convertir.
- Conversion en PDF : Appuyez sur l’icône de points de suspension « … » et sélectionnez « Créer un PDF ».
- Gestion du fichier PDF : Après la conversion, le fichier est accessible pour partage, annotation, et gestion dans l’application « Documents ».
Astuces supplémentaires pour une conversion optimisée
- Capturer une page Web entière : Pour les pages Web longues, une capture d’écran en mode « Pleine page » suivie d’une conversion au format PDF peut être une solution efficace.
- Utiliser un navigateur tiers : Des navigateurs comme Chrome ou Firefox offrent également des options similaires à Safari pour la conversion en PDF.
Avantages de la conversion de pages Web en PDF
La conversion de pages Web en PDF offre plusieurs avantages indéniables :
- Conservation du formatage : Le fichier PDF conserve l’aspect visuel de la page Web.
- Lecture hors ligne : Les fichiers PDF sont accessibles sans connexion internet.
- Partage facile : Les PDF peuvent être partagés rapidement via email, AirDrop, ou d’autres applications.
- Annotations et commentaires : Les PDF permettent d’ajouter des notes et des commentaires sur le document.
FAQ : Questions fréquemment posées
Quelle méthode est la meilleure pour convertir une page Web en PDF sur iPhone ?
Selon les besoins, la méthode native d’iOS est idéale pour sa simplicité et son intégration directe, tandis que l’application « Documents » offre plus de flexibilité et des options supplémentaires.
Peut-on convertir une page Web en PDF sur un navigateur autre que Safari ?
Oui, des navigateurs tiers comme Chrome et Firefox proposent des fonctionnalités similaires pour la conversion en PDF.
Comment partager un fichier PDF après sa conversion ?
Le partage peut se faire directement depuis l’application utilisée pour la conversion, que ce soit via email, AirDrop, ou d’autres plateformes de partage de fichiers.
En conclusion, que ce soit pour une lecture hors ligne ou le partage d’informations avec collègues et amis, la conversion de pages Web en fichiers PDF sur un iPhone est un outil précieux dans notre arsenal numérique. La simplicité de la méthode native d’iOS, combinée à la flexibilité offerte par des applications comme « Documents », assure que cette tâche peut être accomplie avec aisance, sans compromettre la fidélité du contenu original.

Annotations et commentaires pour un travail collaboratif
Les documents PDF ne se limitent pas à être de simples copies; ils permettent également l’ajout d’annotations et de commentaires. Cette fonctionnalité enrichit le travail collaboratif, permettant aux utilisateurs de souligner des points importants, d’ajouter des notes explicatives et de partager des réflexions directement sur le document.
C’est un avantage incontestable dans des contextes professionnels et éducatifs, où la communication et le partage d’idées sont essentiels.
Partage et conservation des données
L’un des plus grands avantages des fichiers PDF est leur portabilité. Faciles à partager par email, AirDrop, ou via des plateformes de stockage cloud comme iCloud Drive et Dropbox, ils facilitent l’échange d’informations tout en conservant précisément la mise en page et le formatage originaux. De plus, l’accès hors ligne aux documents PDF garantit que les informations sont toujours à portée de main, même dans des situations où la connexion internet fait défaut.
Témoignage :
« La conversion de pages Web en PDF sur mon iPhone a révolutionné ma manière de travailler. Je peux désormais enregistrer des articles et des tutoriels pour les consulter hors ligne plus tard, ou les partager avec mes collègues pour une discussion approfondie. C’est devenu un outil indispensable dans ma routine quotidienne. » – Un utilisateur iPhone
Tableau récapitulatif : Comparaison des méthodes de conversion en PDF
| Critère | Méthode native iOS | Application « Documents » |
|---|---|---|
| Facilité d’utilisation | Très facile | Facile |
| Options de gestion | Limitées | Étendues |
| Flexibilité | Standard | Haute |
| Fonctionnalités | Basiques | Avancées |
En définitive, que vous optiez pour la simplicité de la méthode native d’iOS ou pour les fonctionnalités étendues de l’application « Documents », convertir des pages Web en fichiers PDF sur votre iPhone est une compétence utile qui enrichit votre expérience numérique. Elle vous permet de capturer, partager et collaborer sur le contenu web de manière efficace et innovante.
Nous vous encourageons à expérimenter avec ces méthodes et à trouver celle qui correspond le mieux à vos besoins. Partagez vos expériences et découvertes avec nous. Vos retours enrichissent notre communauté et aident à guider les autres utilisateurs dans leur voyage numérique. Quelle a été votre expérience avec la conversion de pages Web en PDF sur votre iPhone ?