Cet article explique comment convertir des documents PDF en diapositives PowerPoint à l’aide de l’outil de conversion Adobe PDF vers PowerPoint dans Adobe Acrobat, à la fois en ligne et dans un document PDF.
MICROSOFT OFFICE SUR ANDROID OFFRE UNE NOUVELLE FAÇON DE TRIER VOS FICHIERS
Comment convertir des PDF en PPT à l’aide de l’outil de conversion gratuit d’Abode
Il existe de nombreuses raisons de convertir un fichier PDF en une présentation PowerPoint. Cela peut être aussi simple que de créer une présentation à partir d’un document existant, ou vous pouvez vouloir modifier et ajouter au contenu du document PDF pour faire une présentation. Quelle que soit la raison, le moyen le plus simple de convertir un PDF en PPT est d’utiliser l’outil de conversion en ligne d’Adobe.
L’utilisation de l’outil de conversion en ligne d’Adobe n’est pas gratuite. Vous pouvez y accéder en utilisant une version d’essai gratuite, mais vous devrez vous inscrire au service ou perdre l’accès à vos documents une fois la période d’essai terminée.
Accédez à l'outil Adobe Convert PDF to PowerPoint en ligne.
Cliquez sur Sélectionner un fichier.
Naviguez jusqu'au fichier que vous souhaitez convertir de PDF en PowerPoint et sélectionnez-le, puis cliquez sur Ouvrir.
La zone de téléchargement changera pour afficher un message indiquant que le fichier est d'abord téléchargé puis converti. Vous n'avez rien d'autre à faire que d'attendre que l'outil soit terminé.
Lorsque la conversion est terminée, un aperçu du fichier PowerPoint s'affiche et vous êtes invité à vous connecter avec Adobe, Google ou Apple. Saisissez les informations appropriées pour vous connecter.
L'invitation à se connecter sur le site Web d'Adobe une fois que votre fichier a été converti de PDF en PPT.
Une fois que vous êtes connecté, localisez le fichier dans la liste des documents récents et cliquez sur le menu à trois points à l'extrémité droite de la ligne d'information sur le fichier.
Vous pouvez également voir une liste de fichiers dans le coin supérieur droit de la page. Si c'est le cas, vous pouvez simplement cliquer sur Télécharger pour télécharger le fichier sur votre disque dur.
Le menu Plus sur un document qui a été converti par le convertisseur Adobe PDF en PPT en ligne.
Dans le menu qui s'affiche, cliquez sur le bouton Télécharger pour télécharger le fichier sur votre ordinateur.Une chose à garder à l’esprit lorsque vous convertissez des fichiers PDF en PPT est qu’ils ne sont pas toujours parfaitement convertis, en particulier pour les fichiers contenant beaucoup de graphiques, comme celui utilisé dans cet exemple. L’outil n’a pas converti correctement certains des mots. Le processus de conversion fonctionne mieux avec du texte et des graphiques légers qu’avec des graphiques lourds et complexes.
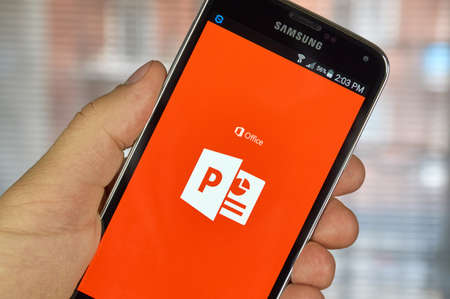
Création d’un fichier PowerPoint à partir d’un fichier PDF
Vous pouvez également créer un fichier PowerPoint à partir d’un fichier PDF. Trouvez et ouvrez le fichier que vous souhaitez convertir, puis suivez les instructions suivantes.
Dans le document PDF, cliquez sur Exporter le PDF.
Le fichier que vous avez ouvert devrait déjà apparaître dans la zone de texte Sélectionner le fichier PDF du menu qui s'affiche.
Sélectionnez l'option Convertir en : Menu déroulant et choisissez Microsoft PowerPoint.
Cliquez sur Convertir.
Si vous n'avez pas encore souscrit à un abonnement à Adobe Acrobat Pro, vous serez invité à le faire. Il existe une courte version d'essai gratuite que vous pouvez utiliser. Si vous êtes déjà abonné à Acrobat Pro, ou si vous avez souscrit à la version d'essai gratuite, la conversion du fichier commencera.
Une fois la conversion terminée, vous pouvez cliquer sur Enregistrer sous et sauvegarder le fichier sur votre disque dur ou cliquer sur Afficher les fichiers convertis pour visualiser le fichier en ligne.Si vous décidez d’essayer la version d’essai gratuite d’Adobe Acrobat Pro pour convertir votre PDF en document PowerPoint, n’oubliez pas d’annuler la version d’essai gratuite avant sa fin pour ne pas être facturé. La période d’essai gratuite est de sept jours, et si vous l’annulez avant la fin, vous n’aurez pas à payer.

Bonnes méthodes pour exporter un PDF à partir de PowerPoint.