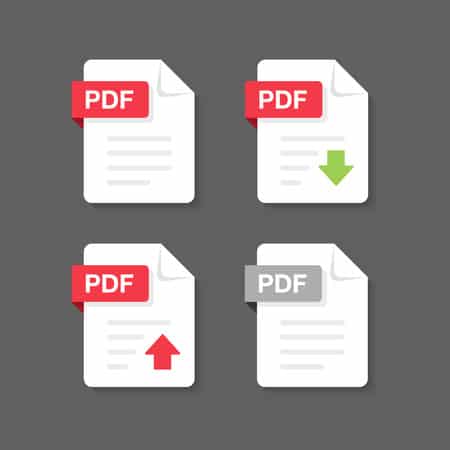Convertir un document Google en fichier PDF est une tâche fréquente et essentielle pour ceux qui cherchent à partager leurs documents de manière professionnelle et à préserver la mise en page d’origine.
Ce guide vous propose des méthodes simples et accessibles pour convertir vos documents Google en PDF tout en garantissant un résultat professionnel, prêt à être partagé et compatible avec divers appareils et systèmes d’exploitation.
Méthodes de conversion d’un document Google en PDF
1. Télécharger le document en PDF
La méthode la plus directe pour transformer un fichier Google Docs en PDF est de le télécharger directement au format souhaité.
- Étape 1 : Ouvrez votre document dans Google Docs.
- Étape 2 : Cliquez sur le menu « Fichier » en haut à gauche.
- Étape 3 : Sélectionnez « Télécharger », puis choisissez « Document PDF (.pdf) ». Le fichier sera immédiatement téléchargé sur votre appareil dans un format compatible avec la plupart des lecteurs PDF [1][4][5].
2. Enregistrer en PDF via l’impression
Une autre méthode consiste à utiliser l’option d’impression de Google Docs pour enregistrer le document en PDF. Cette solution est particulièrement utile si vous avez besoin de vérifier les options d’impression avant de sauvegarder.
- Étape 1 : Ouvrez votre document dans Google Docs.
- Étape 2 : Accédez au menu « Fichier » et sélectionnez « Imprimer ».
- Étape 3 : Dans la fenêtre d’impression, trouvez l’option « Destination » et choisissez « Enregistrer en PDF ». Sélectionnez ensuite l’emplacement de sauvegarde de votre choix et cliquez sur « Enregistrer » pour créer le fichier PDF [2][3][5].
3. Envoyer le document par e-mail en tant que PDF
Si vous souhaitez partager le document par e-mail directement au format PDF, Google Docs permet d’envoyer le fichier en tant que pièce jointe.
- Étape 1 : Ouvrez le document dans Google Docs.
- Étape 2 : Allez dans « Fichier » et choisissez « Email » puis « Email en pièce jointe ».
- Étape 3 : Dans la fenêtre qui s’affiche, sélectionnez PDF comme format d’envoi, remplissez les informations nécessaires, puis cliquez sur « Envoyer ». Cela enverra une version PDF de votre document par e-mail, prête à être partagée.
Conseils pour une conversion réussie
- Préservation du format et de la mise en page : Les méthodes ci-dessus garantissent que le format et la mise en page de votre document Google sont maintenus, ce qui est crucial pour une présentation professionnelle.
- Utilisation mobile : Pour les utilisateurs de smartphones, il est parfois plus pratique de sauvegarder d’abord le fichier au format DOCX avant d’utiliser un convertisseur PDF externe en ligne ou une application dédiée, surtout si des options de mise en page supplémentaires sont requises.
Ces méthodes vous permettront de convertir facilement vos documents Google en fichiers PDF, prêts à être partagés ou archivés en toute sécurité.