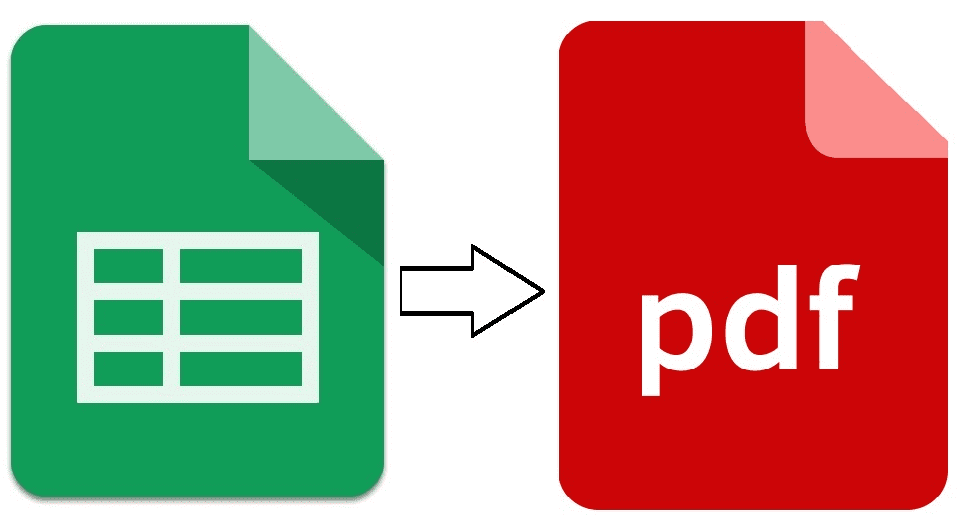La conversion d’un fichier Google Sheets en PDF est une nécessité pour de nombreux utilisateurs. Que ce soit pour partager un document de manière sécurisée, garantir un affichage uniforme sur tous les appareils ou faciliter l’impression, le format PDF est incontournable.
Heureusement, Google Sheets propose des solutions intégrées et des outils externes pour effectuer cette conversion en quelques clics.
À retenir :
- Méthode native : Utilisation de l’option “Télécharger en PDF” dans Google Sheets.
- Personnalisation : Ajustement des paramètres avant l’exportation (orientation, échelle, plage de cellules).
- Alternatives : Utilisation d’outils tiers en ligne pour plus de flexibilité.
Découvrons maintenant les différentes façons de convertir un fichier Google Sheets en PDF et leurs avantages respectifs.
Méthode principale : Télécharger un Google Sheets en PDF depuis l’interface
Cette méthode est la plus simple et la plus rapide pour convertir un fichier Google Sheets en PDF sans aucun outil externe.
Étapes détaillées :
- Ouvrir Google Sheets
- Rendez-vous sur Google Drive et ouvrez votre fichier Google Sheets.
- Accéder au menu Fichier
- Cliquez sur Fichier, situé en haut à gauche de votre écran.
- Choisir l’option Télécharger
- Dans le menu déroulant, cliquez sur Télécharger, puis sélectionnez PDF (.pdf).
- Personnaliser le fichier PDF
- Une fenêtre d’aperçu s’affiche, vous permettant de :
- Choisir la plage d’impression (toutes les feuilles ou seulement une sélection).
- Modifier l’orientation (portrait ou paysage).
- Ajuster l’échelle et les marges pour une mise en page optimale.
- Une fenêtre d’aperçu s’affiche, vous permettant de :
- Exporter et enregistrer
- Cliquez sur Exporter, et le fichier sera automatiquement téléchargé au format PDF.
👉 Astuce : Pour un partage rapide, vous pouvez directement envoyer le PDF par e-mail via Fichier > Envoyer par e-mail.
Méthodes alternatives pour convertir un Google Sheets en PDF
Si vous souhaitez plus de contrôle ou d’options, plusieurs outils en ligne et extensions permettent de convertir un fichier Google Sheets en PDF.
1. Convertir avec un outil en ligne (iLovePDF, pdfFiller)
Certaines plateformes comme iLovePDF ou pdfFiller permettent de convertir Google Sheets en PDF en quelques secondes.
📌 Avantages :
- Prise en charge de plusieurs formats de sortie.
- Options avancées d’édition avant conversion.
- Possibilité de fusionner plusieurs fichiers.
2. Utiliser Google Apps Script pour une conversion automatique
Si vous travaillez régulièrement avec des fichiers Google Sheets, Google Apps Script permet d’automatiser la conversion en PDF et l’envoi par e-mail.
Exemple de cas d’utilisation :
Un comptable qui génère des factures mensuelles peut automatiser leur exportation en PDF et leur envoi aux clients.
📌 Avantages :
- Gain de temps grâce à l’automatisation.
- Personnalisation avancée (nom du fichier, dossier de stockage).
- Possibilité d’envoyer automatiquement le PDF par e-mail.
Erreurs courantes et solutions
Malgré la simplicité du processus, certaines erreurs peuvent survenir lors de la conversion.
| Erreur fréquente | Solution rapide |
|---|---|
| La mise en page est modifiée dans le PDF | Ajustez l’échelle et les marges avant l’exportation. |
| Certaines cellules sont coupées | Activez l’option Ajuster à la page dans les paramètres. |
| Impossible de télécharger en PDF | Vérifiez votre connexion Internet et essayez en navigation privée. |
| Le fichier est trop volumineux | Scindez votre document en plusieurs feuilles avant de convertir. |
Témoignage d’un utilisateur satisfait
« J’avais du mal à exporter mes rapports financiers en PDF sans perte de mise en page. Grâce à l’option de personnalisation de Google Sheets, j’ai pu obtenir un fichier parfait pour mes clients ! » – Paul, consultant en finance.
Convertir un fichier Google Sheets en PDF est une opération rapide et accessible à tous. En utilisant la méthode native ou des outils en ligne, vous pouvez sécuriser vos documents, faciliter leur partage et garantir un affichage optimal.
Et vous, quelle méthode utilisez-vous pour convertir vos fichiers Google Sheets en PDF ? Partagez vos astuces en commentaire !