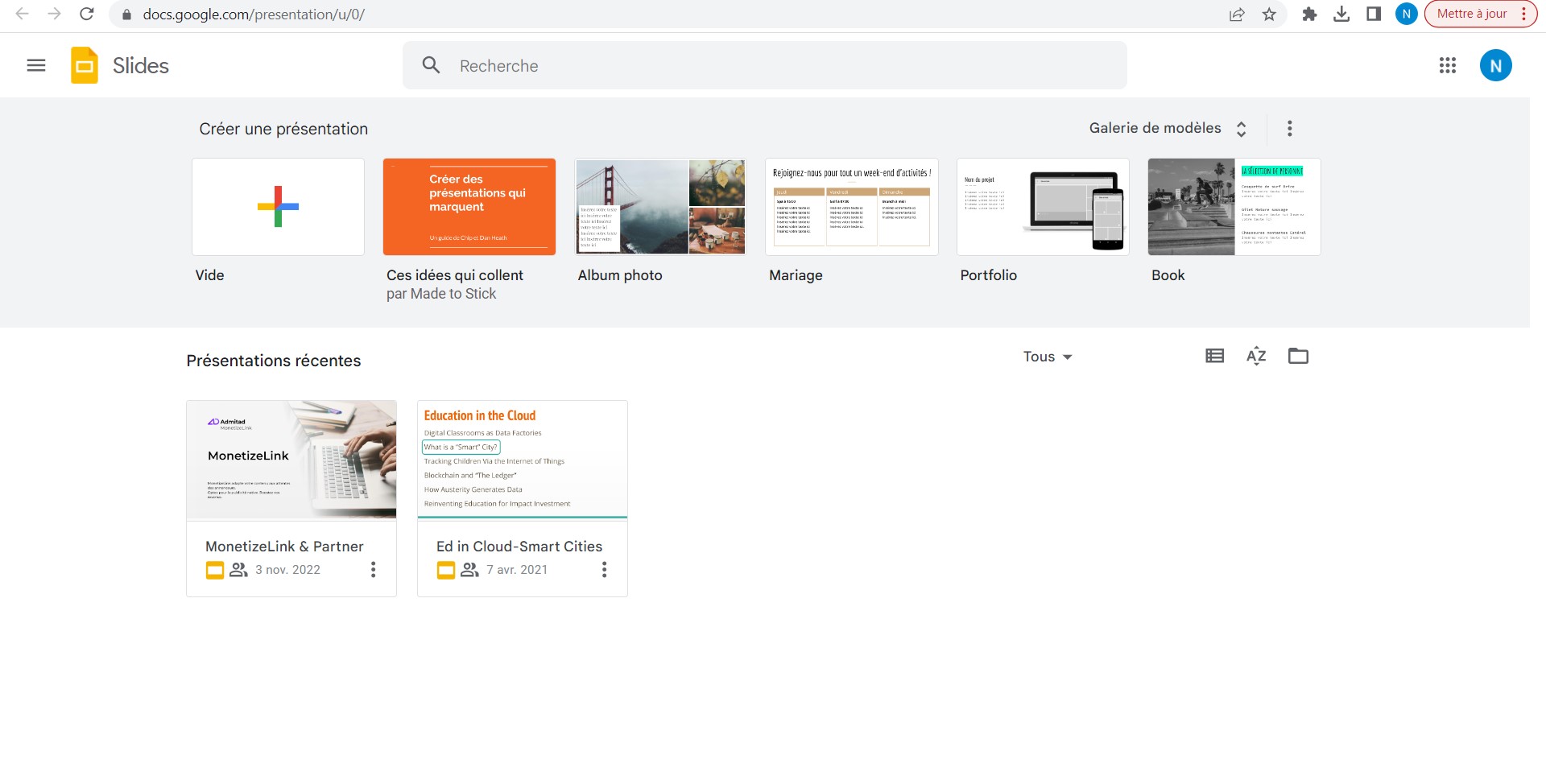Transformer une présentation Google Slides en vidéo ou en GIF animé permet de partager plus facilement son contenu sur diverses plateformes. Ce format est idéal pour les réseaux sociaux, les formations en ligne ou les présentations professionnelles. Malheureusement, Google Slides ne propose pas d’option native pour l’exportation en vidéo ou en GIF.
Heureusement, il existe plusieurs solutions pratiques et gratuites pour effectuer cette conversion.
Pourquoi convertir un Google Slides en vidéo ou GIF ?
Avant de voir les différentes méthodes, il est important de comprendre les raisons qui poussent à convertir une présentation en format vidéo ou GIF :
- Partager plus facilement : Une vidéo ou un GIF est plus accessible qu’un fichier Google Slides.
- Éviter les modifications : Contrairement à un fichier Slides, une vidéo ne peut pas être altérée.
- Rendre une présentation dynamique : Une vidéo ou un GIF permet d’ajouter du mouvement à votre présentation.
- Faciliter la lecture sur tous les appareils : Pas besoin de compte Google ou de logiciel spécifique pour ouvrir une vidéo ou un GIF.
- Diffuser sur plusieurs plateformes : Les vidéos et les GIFs sont compatibles avec YouTube, Instagram, PowerPoint, LinkedIn, TikTok, et bien d’autres.
Voyons maintenant les meilleures méthodes pour convertir un Google Slides en vidéo ou en GIF.
1. Convertir Google Slides en vidéo avec PowerPoint
Une des solutions les plus simples consiste à exporter la présentation au format PowerPoint, puis à utiliser PowerPoint pour générer une vidéo.
Étapes pour convertir un Google Slides en vidéo avec PowerPoint :
- Ouvrez Google Slides et accédez à votre présentation.
- Cliquez sur Fichier > Télécharger > Microsoft PowerPoint (.pptx).
- Ouvrez le fichier avec PowerPoint sur votre ordinateur.
- Allez dans Fichier > Exporter > Créer une vidéo.
- Sélectionnez la qualité de votre vidéo (Full HD 1080p, 720p, etc.).
- Définissez le temps de lecture pour chaque diapositive.
- Cliquez sur « Créer une vidéo », choisissez l’emplacement d’enregistrement et attendez la fin de la conversion.
Résultat : Vous obtenez une vidéo en format MP4 contenant toutes vos diapositives.
📌 Avantages :
- Méthode rapide et efficace.
- Conserve les animations et les transitions de PowerPoint.
- Vidéo de haute qualité.
📌 Inconvénients :
- Nécessite Microsoft PowerPoint.
- Peut altérer certaines animations créées dans Google Slides.
2. Enregistrer son écran pour créer une vidéo de Google Slides
Si vous ne voulez pas utiliser PowerPoint, une alternative simple est l’enregistrement d’écran. Cette méthode est particulièrement utile si votre présentation contient des animations ou des transitions complexes.
Comment enregistrer Google Slides en vidéo ?
- Ouvrez votre présentation Google Slides dans Chrome.
- Activez le mode plein écran en cliquant sur Diaporama.
- Utilisez un logiciel de capture d’écran :
- Sur Windows : Utilisez Xbox Game Bar (Windows + G) ou OBS Studio.
- Sur Mac : Utilisez QuickTime Player (Fichier > Nouvel enregistrement d’écran).
- Autres options : Camtasia, ScreenRec, Bandicam, etc.
- Démarrez l’enregistrement et faites défiler les diapositives manuellement.
- Arrêtez l’enregistrement à la fin de la présentation.
- Sauvegardez la vidéo au format MP4 ou AVI.
📌 Avantages :
- Facile et rapide.
- Permet de conserver toutes les animations et les effets.
- Gratuit avec les outils intégrés à Windows et Mac.
📌 Inconvénients :
- Nécessite de jouer la présentation en temps réel.
- Peut inclure du bruit ou des erreurs lors de la capture.
3. Convertir un Google Slides en vidéo avec un module complémentaire
Google Slides propose des extensions pour exporter directement une présentation en vidéo.
Modules utiles pour convertir un Google Slides en vidéo :
- Slides to Video – Video & GIF
- Creator Studio
Comment utiliser un module pour convertir Slides en vidéo ?
- Ouvrez votre présentation Google Slides.
- Cliquez sur « Extensions » > « Modules complémentaires » > « Gérer les modules ».
- Recherchez et installez « Slides to Video » ou « Creator Studio ».
- Ouvrez l’extension et définissez les paramètres de la vidéo :
- Durée d’affichage des diapositives.
- Qualité (720p, 1080p).
- Format de sortie (MP4, AVI, GIF).
- Cliquez sur « Créer une vidéo » et patientez.
📌 Avantages :
- Solution intégrée à Google Slides.
- Facile d’utilisation, pas besoin de logiciel externe.
📌 Inconvénients :
- Certaines fonctionnalités avancées nécessitent une version payante.
- Peut être lent selon la taille du fichier.
4. Convertir Google Slides en GIF animé
Si vous souhaitez créer un GIF animé au lieu d’une vidéo, voici deux méthodes efficaces.
Méthode 1 : Utiliser un module complémentaire
- Suivez la même procédure que pour la conversion en vidéo.
- Dans l’extension, sélectionnez « GIF » au lieu de « Vidéo ».
- Générez votre GIF et téléchargez-le.
📌 Avantages :
- Facile et rapide.
- GIF optimisé pour le web.
📌 Inconvénients :
- Les GIFs ne prennent pas en charge l’audio.
Méthode 2 : Exporter les diapositives en images et les assembler en GIF
- Ouvrez votre présentation Google Slides.
- Cliquez sur « Fichier » > « Télécharger » > « JPEG » ou « PNG ».
- Téléchargez chaque diapositive sous forme d’image.
- Utilisez un outil en ligne comme ezgif.com, GIPHY ou Canva pour créer un GIF.
- Importez les images et ajustez la vitesse d’affichage.
- Téléchargez le fichier GIF généré.
📌 Avantages :
- Plus de contrôle sur les images et le timing.
- Pas besoin d’installer d’extension.
📌 Inconvénients :
- Nécessite d’exporter chaque diapositive une par une.
Tableau récapitulatif des méthodes de conversion
| Méthode | Format de sortie | Facilité | Gratuit ? | Qualité |
|---|---|---|---|---|
| PowerPoint | MP4 | ⭐⭐⭐⭐ | ❌ (nécessite PowerPoint) | ⭐⭐⭐⭐⭐ |
| Enregistrement écran | MP4 | ⭐⭐⭐ | ✅ | ⭐⭐⭐⭐ |
| Module Google Slides | MP4/GIF | ⭐⭐⭐⭐⭐ | ✅ (limité) | ⭐⭐⭐⭐ |
| Exportation en images + GIF | GIF | ⭐⭐⭐ | ✅ | ⭐⭐⭐ |
Il existe plusieurs façons de convertir un Google Slides en vidéo ou en GIF selon vos besoins et votre matériel. Pour une vidéo de haute qualité, utilisez PowerPoint ou un enregistreur d’écran. Si vous cherchez une solution intégrée, les modules complémentaires sont pratiques. Enfin, pour un GIF animé, exporter les diapositives en images puis assembler un GIF est une bonne option.
Quelle méthode préférez-vous ? Avez-vous essayé d’autres outils ? Partagez vos expériences en commentaire ! 🎬✨