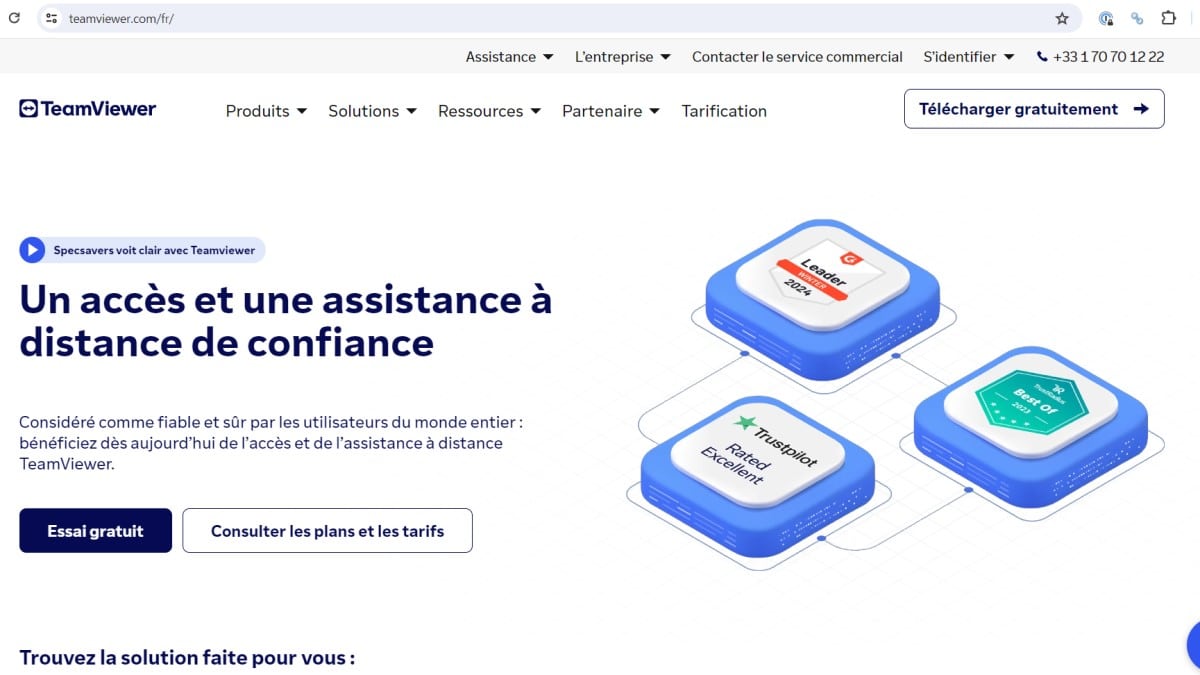Dans un monde où la connexion à distance devient essentielle, TeamViewer s’impose comme un outil incontournable. Que ce soit pour dépanner un proche, assurer une assistance technique à distance ou gérer un parc informatique, ce logiciel offre une solution simple et sécurisée.
Cet article vous guide pas à pas pour installer, configurer et utiliser TeamViewer sur un ordinateur ou un téléphone.
À retenir :
- Installation rapide : Téléchargez TeamViewer sur les deux appareils concernés.
- Connexion simple : Utilisez l’ID et le mot de passe générés pour établir une connexion.
- Sécurité renforcée : Activez l’authentification à deux facteurs et utilisez des connexions sécurisées.
- Compatibilité : Disponible sur Windows, macOS, Linux, Android et iOS.
- Fonctions avancées : Possibilité d’accès sans surveillance pour un usage professionnel.
Installation et configuration de TeamViewer
Avant de pouvoir contrôler un appareil à distance, il faut installer et configurer TeamViewer sur les deux appareils concernés.
Sur l’appareil à contrôler :
- Téléchargez TeamViewer pour ordinateur ou TeamViewer QuickSupport pour un appareil mobile.
- Installez le logiciel et acceptez les conditions d’utilisation.
- Si vous utilisez un appareil Android, autorisez l’application à s’afficher au-dessus des autres applications dans les paramètres.
Sur l’appareil de contrôle :
- Téléchargez l’application TeamViewer Remote Control.
- Installez et lancez le programme.
- Notez votre ID TeamViewer qui sera utilisé pour établir la connexion.
💡 Astuce : Pour un accès plus rapide, il est possible de créer un compte TeamViewer et d’y enregistrer plusieurs appareils.
Comment établir une connexion à distance ?
Une fois TeamViewer installé, il faut établir la connexion entre les deux appareils.
Sur l’appareil à contrôler :
- Lancez TeamViewer et notez l’ID unique affiché sur l’écran.
Sur l’appareil de contrôle :
- Ouvrez TeamViewer Remote Control.
- Entrez l’ID de l’appareil distant dans le champ prévu.
- Cliquez sur « Contrôle à distance » et attendez la validation.
Sur l’appareil à contrôler :
- Une demande d’autorisation apparaîtra : cliquez sur « Autoriser » pour permettre la connexion.
- Sur mobile, il faudra peut-être activer l’enregistrement de l’écran pour partager l’affichage.
🛠 Exemple : Si un ami rencontre un problème sur son PC, il vous suffit qu’il vous envoie son ID TeamViewer et son mot de passe temporaire pour que vous puissiez prendre le contrôle de son ordinateur.
Fonctionnalités principales de TeamViewer
Une fois connecté, TeamViewer vous offre un contrôle total sur l’appareil distant.
| Fonctionnalité | Description |
|---|---|
| Contrôle à distance | Accès complet à l’ordinateur ou au téléphone, comme si vous étiez devant. |
| Transfert de fichiers | Partagez des fichiers entre les appareils en toute sécurité. |
| Support multi-écrans | Naviguez entre plusieurs écrans si l’appareil distant en possède plusieurs. |
| Chat et VoIP | Communiquez via messagerie ou appel vocal avec l’utilisateur distant. |
| Accès sans surveillance | Accédez à un appareil sans avoir besoin d’autorisation à chaque connexion. |
Sécuriser votre connexion avec TeamViewer
TeamViewer est sécurisé, mais certaines précautions sont essentielles pour éviter tout risque de piratage.
- Utilisez un mot de passe fort et changez-le régulièrement.
- Activez l’authentification à deux facteurs pour protéger votre compte (source).
- Ne partagez jamais votre ID et votre mot de passe TeamViewer sur des forums ou réseaux sociaux.
- Désactivez l’accès sans surveillance lorsque vous ne l’utilisez pas.
- Surveillez l’historique des connexions dans les paramètres de TeamViewer.
📌 Témoignage utilisateur : « J’utilise TeamViewer pour gérer les PC de ma famille à distance. Grâce à l’authentification à deux facteurs, je sais que mes connexions sont sécurisées. »
Astuces pour un usage optimal
Pour une expérience fluide, voici quelques conseils supplémentaires :
- Optimisez la vitesse de connexion en réduisant la qualité graphique via les paramètres.
- Ajoutez des appareils à votre liste de confiance pour ne pas devoir valider chaque connexion.
- Utilisez la version portable de TeamViewer si vous ne voulez pas l’installer sur un ordinateur tiers.
- Préférez le Wi-Fi pour éviter la consommation excessive de données mobiles.
🚀 Exemple concret : Un technicien informatique en télétravail peut configurer des serveurs et dépanner des employés sans se déplacer, gagnant ainsi du temps et de l’efficacité.
Que ce soit pour dépanner un proche, travailler à distance ou sécuriser vos accès, TeamViewer est un outil puissant et intuitif. Son installation rapide, sa compatibilité multi-plateforme et ses nombreuses fonctionnalités en font une référence pour le contrôle à distance.
Et vous, avez-vous déjà utilisé TeamViewer ? Partagez votre expérience en commentaire !