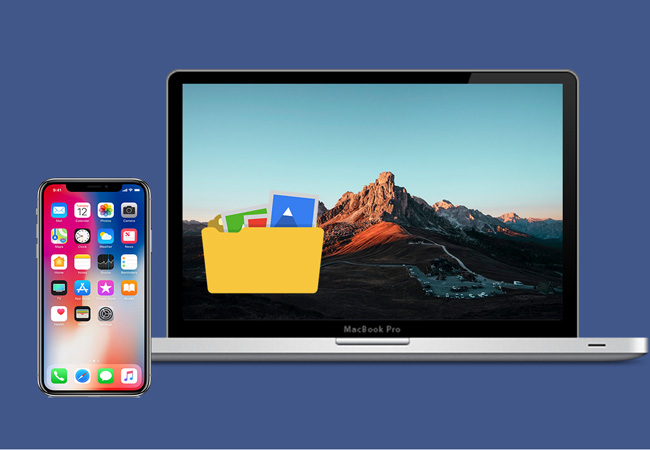Connecter un iPhone à un PC Windows peut sembler compliqué, mais plusieurs méthodes simples existent pour y parvenir. Que vous souhaitiez transférer des fichiers, synchroniser vos données ou simplement accéder à vos photos, ce guide vous explique toutes les étapes.
Découvrez également comment résoudre les problèmes courants et choisir les outils adaptés à vos besoins.
Connexion avec un câble USB : la méthode classique et efficace
Le câble USB reste la solution la plus fiable pour connecter un iPhone à un ordinateur sous Windows. Cette méthode garantit une connexion stable, idéale pour transférer vos fichiers rapidement.
Étapes détaillées pour connecter un iPhone avec iTunes
- Branchez votre iPhone à votre PC avec un câble USB certifié Apple.
- Lancez iTunes, ou téléchargez-le si ce n’est pas encore fait. Assurez-vous d’avoir la dernière version.
- Autorisez l’ordinateur : Sur votre iPhone, cliquez sur « Se fier » lorsqu’une notification apparaît.
- Synchronisez vos données : Dans l’onglet « Appareil », sélectionnez les fichiers à transférer.
Avantages :
- Idéal pour transférer des photos, de la musique et des vidéos.
- Compatible avec tous les appareils iOS, y compris les iPad.
« Le câble USB reste la méthode privilégiée pour une connexion rapide et fiable. »
Marc Lefèvre, expert en technologies mobiles
Résolution des problèmes courants avec la connexion USB
Si votre iPhone n’est pas détecté :
- Vérifiez le bon état du câble USB et essayez un autre port sur votre PC Windows.
- Mettez à jour les pilotes via le gestionnaire de périphériques Windows.
- Redémarrez votre appareil ou installez iTunes à nouveau.
Connexion sans fil : AirMore et Phone Link pour plus de flexibilité
Transférer vos données avec AirMore
AirMore est une application gratuite qui facilite la connexion sans fil entre votre iPhone et un PC via le Wi-Fi. Elle est idéale pour ceux qui préfèrent éviter les câbles.
Étapes pour utiliser AirMore :
- Téléchargez AirMore sur l’App Store et ouvrez l’application.
- Accédez au site AirMore sur votre PC à partir de votre navigateur.
- Scannez le code QR affiché sur le site depuis l’application sur votre iPhone.
- Acceptez la connexion et commencez à gérer vos fichiers.
Avantages :
- Aucun câble requis.
- Permet de transférer facilement des photos, vidéos et documents.
« AirMore offre une solution intuitive pour transférer ses fichiers sans effort. »
Claire Dumont, développeuse d’applications mobiles
Phone Link : une intégration poussée avec Windows
L’application Phone Link (anciennement « Votre Téléphone ») est une solution native pour les utilisateurs de Windows 10 et 11. Elle permet de recevoir des notifications, des SMS, voire des appels depuis un PC.
Étapes d’installation de Phone Link :
- Téléchargez l’application « Lien avec Windows » sur votre PC.
- Activez le Bluetooth et associez vos deux appareils.
- Configurez les permissions sur votre iPhone.
Limitation : Cette méthode ne prend pas en charge le transfert de fichiers multimédias comme les photos et les vidéos.
« Phone Link est parfait pour une intégration basique entre iPhone et PC. »
Laurent Duval, chroniqueur tech
Tableau comparatif : quelle méthode choisir ?
| Méthode | Type de connexion | Avantages | Limitations |
|---|---|---|---|
| USB/iTunes | Filaire | Rapide, fiable, tout-en-un | Nécessite un câble et iTunes |
| AirMore | Sans fil | Facile à utiliser, intuitif | Dépend de la connexion Wi-Fi |
| Phone Link | Bluetooth | Notifications et SMS intégrés | Pas de transfert multimédia |
Citation :
Réponses aux questions posées sur la connexion d’un iPhone à un PC Windows
Pourquoi mon iPhone n’apparaît-il pas sur mon PC ?
Vérifiez que le câble USB est fonctionnel et mettez à jour les pilotes dans les paramètres Windows. Si le problème persiste, redémarrez votre iPhone et réinstallez iTunes.
Puis-je connecter mon iPhone sans installer iTunes ?
Oui, des outils comme AirMore permettent de transférer vos fichiers sans nécessiter iTunes. Vous pouvez également utiliser des services comme iCloud pour synchroniser vos données.
Quelle est la méthode la plus rapide pour transférer des photos ?
La méthode USB/iTunes reste la plus rapide pour transférer une grande quantité de photos et vidéos vers un ordinateur Windows.
Avez-vous trouvé cet article utile ? Partagez vos astuces ou posez vos questions en commentaire. Nous serons ravis de vous aider à tirer le meilleur parti de votre appareil iOS et de votre PC !