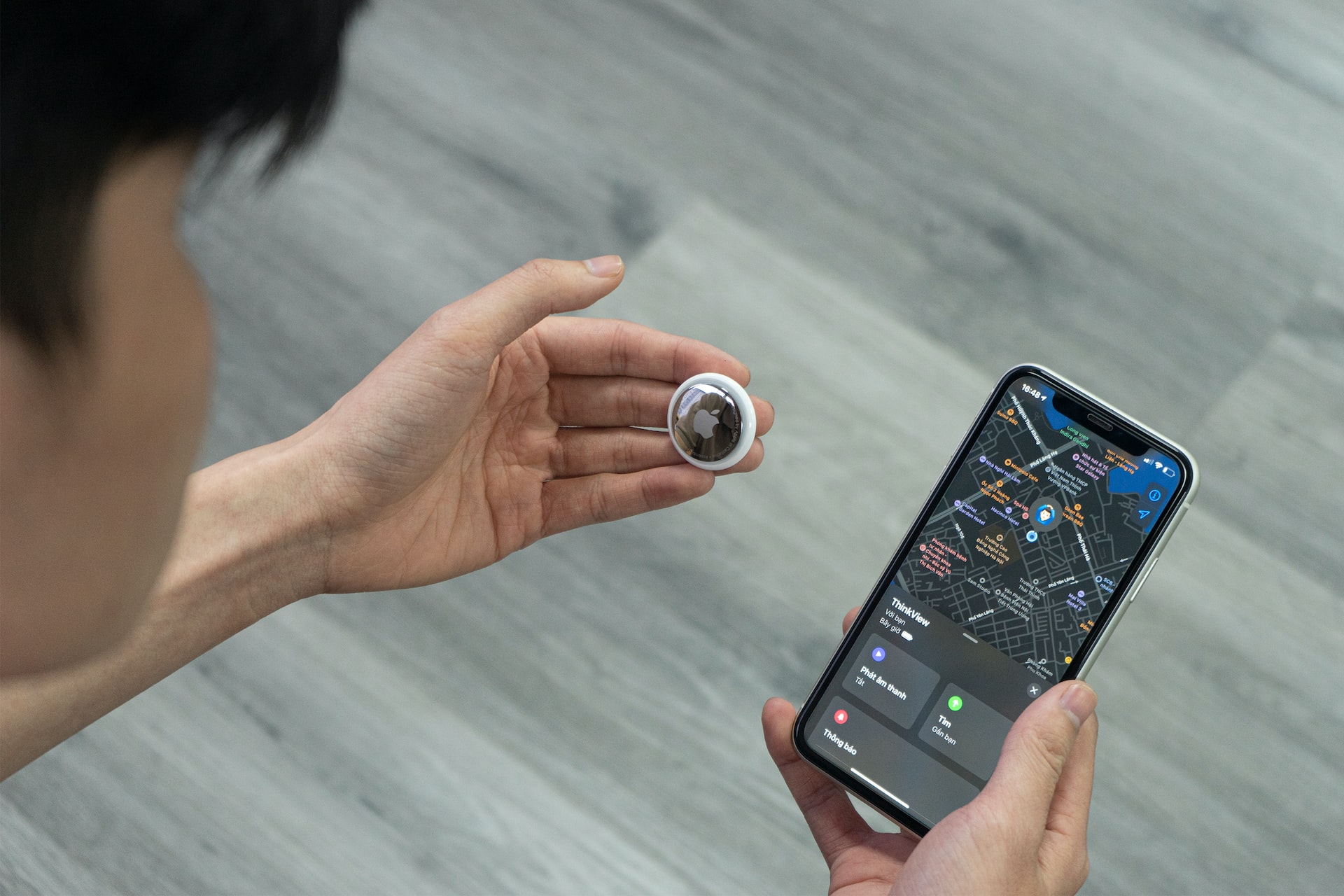Connecter un AirTag est simple et rapide. Découvrez les étapes essentielles pour configurer cet accessoire Apple avec votre iPhone, iPad ou Mac, et apprenez à localiser vos objets facilement.
Comprendre l’importance d’un AirTag pour vos objets du quotidien
L’AirTag, conçu par Apple, est un tracker intelligent qui révolutionne la gestion des objets du quotidien. Grâce à lui, localiser vos clés, sacs ou tout autre objet personnel devient simple. Avec des fonctionnalités intégrées comme la connexion rapide via iPhone, iPad ou Mac, et la précision du GPS, ce petit appareil se révèle être un indispensable technologique.
Voici un guide détaillé pour apprendre à connecter un AirTag et à tirer pleinement parti de ses capacités.
Étape 1 : Préparation de l’AirTag pour une configuration réussie
Avant de commencer, il est important de préparer votre AirTag correctement.
Déballez et activez l’AirTag : Retirez le film plastique et tirez la languette pour activer la batterie. Un son confirmera son activation.
Vérifiez votre appareil Apple : Mettez à jour votre iPhone ou iPad avec la dernière version d’iOS ou d’iPadOS via l’onglet Réglages. Assurez-vous aussi que le Bluetooth, le service de localisation et la connexion Wi-Fi sont activés.
Une fois ces vérifications effectuées, placez votre AirTag à proximité de votre appareil.
« Le processus de connexion est rapide et intuitif, même pour ceux qui ne sont pas familiers avec les gadgets Apple. » – Témoignage d’un utilisateur satisfait.
Étape 2 : Connecter l’AirTag à votre iPhone ou iPad
Interface intuitive et rapide
Détection automatique : Une fois l’AirTag à proximité, une animation apparaîtra sur l’écran de votre appareil. Si cela ne fonctionne pas, ouvrez l’application Localiser et sélectionnez « Ajouter un objet« .
Suivez les étapes : Touchez « Connecter » sur l’écran, puis choisissez un nom pour votre AirTag parmi des suggestions comme « Clés » ou « Sac ». Vous pouvez aussi personnaliser ce nom et y associer un emoji.
Finalisez l’installation : Connectez votre AirTag à votre identifiant Apple, acceptez les conditions, puis touchez « OK ».
Étape 3 : Localiser et gérer votre AirTag
Explorer les fonctionnalités via l’app Localiser
Une fois connecté, l’AirTag est prêt à être utilisé avec l’application Localiser. Dans l’onglet « Objets« , vous trouverez votre AirTag et pourrez :
- Suivre son emplacement précis grâce au GPS intégré.
- Activer des fonctionnalités comme la musique pour le retrouver dans un rayon limité.
- Passer en mode « Perdu », ce qui enverra une alerte si quelqu’un le trouve.
L’utilisation avancée des AirTags
- Ajuster vos paramètres : Vous pouvez personnaliser les notifications ou désactiver temporairement un AirTag depuis l’application Localiser.
- Faciliter les appels : En cas de perte, votre numéro de téléphone peut apparaître pour que quelqu’un puisse vous joindre via FaceTime ou appels classiques.
Étape 4 : Résoudre les problèmes courants lors de la configuration
Malgré la simplicité d’utilisation, des problèmes peuvent survenir. Voici quelques solutions.
- Message d’erreur lors de la connexion : Assurez-vous que votre appareil est connecté à internet et que tous les réglages sont activés.
- L’AirTag n’apparaît pas sur l’écran : Redémarrez votre iPhone ou iPad, puis répétez les étapes de connexion.
- Appareil non compatible : Les AirTags nécessitent un iPhone ou iPad sous iOS 14.5 ou ultérieur.
Points clés pour une connexion fluide
- Activez le Bluetooth avant de commencer.
- Gardez votre AirTag proche de l’appareil.
- Si vous configurez plusieurs AirTags, procédez un par un pour éviter toute confusion.
Étape 5 : Maximiser l’usage de votre AirTag dans la vie quotidienne
Pourquoi utiliser un AirTag ?
- Sécurité des objets : Que ce soit pour des clés ou un sac, l’AirTag vous aide à localiser vos effets personnels en un clin d’œil.
- Partage intelligent : Bien qu’un AirTag ne puisse être associé qu’à un seul identifiant Apple, il peut être localisé par tous les membres de la famille via l’onglet partagé de l’app Localiser.
- Accessibilité universelle : Compatible avec les appareils Apple comme l’iPhone, l’iPad, le Mac, et même certains scénarios avec l’Apple Watch, il s’intègre parfaitement dans l’écosystème.
« Depuis que j’ai attaché un AirTag à mes clés, je ne stresse plus à l’idée de les perdre. » – Retour d’expérience d’un utilisateur.
Une liste des principales fonctionnalités pour vous inspirer
- Suivi GPS précis pour localiser vos objets partout.
- Alertes sur l’écran de verrouillage en cas d’éloignement.
- Connexion instantanée pour des objets multiples.
- Mode « Perdu » activable via l’application Localiser.
- Intégration des notifications par mail ou messages.
Foire aux questions (FAQ)
Comment réinitialiser un AirTag pour le reconnecter à un nouvel appareil ?
Pour réinitialiser, retirez et réinsérez la batterie en suivant les étapes disponibles dans les guides Apple.
Est-il possible de connecter un AirTag sans iPhone ?
Non, la configuration initiale requiert un appareil Apple compatible comme un iPhone, un iPad ou un Mac.
Combien d’AirTags peut-on utiliser simultanément ?
Apple permet d’associer jusqu’à 16 AirTags par identifiant Apple.
Connecter un AirTag est une opération rapide et accessible. Touchez l’avenir du suivi d’objets avec cet accessoire puissant et intégré dans l’écosystème Apple. Vous avez testé cette méthode ou avez une astuce à partager ? Laissez un commentaire pour enrichir la discussion !