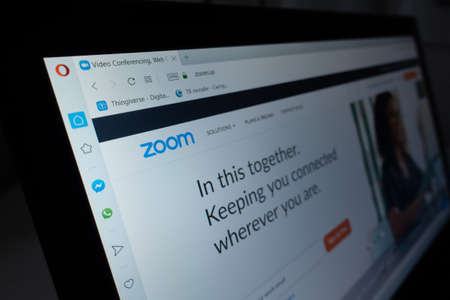Les AirPods sont d’excellents écouteurs à utiliser avec les réunions Zoom : ils sont légers, discrets et leur son est excellent. Cet article explique comment utiliser les AirPods avec Zoom et ce qu’il faut faire si les choses ne fonctionnent pas.
Comment utiliser les AirPods lors d’une réunion Zoom ?
Pour utiliser les AirPods avec Zoom, il vous suffit de connecter les AirPods à votre appareil et de modifier vos paramètres Zoom pour utiliser les AirPods. Ces instructions expliquent comment procéder à l’aide d’un Mac, mais les idées de base sont les mêmes sur Windows et d’autres appareils. La principale différence réside dans la manière dont vous connectez les AirPods à votre appareil. Une fois que vous avez fait cela, les paramètres du Zoom sont les mêmes.
Comment rendre votre arrière-plan flou dans Zoom
Commencez par cliquer sur le menu Apple dans le coin supérieur gauche de votre écran et sélectionnez Préférences système. Cliquez sur Bluetooth. Mettez vos AirPods en mode appairage en cliquant sur le bouton situé sur l'étui. Lorsqu'ils apparaissent dans la fenêtre des paramètres Bluetooth, cliquez sur Connecter. Une fois vos AirPods connectés, il est temps de configurer Zoom pour les utiliser. Commencez par ouvrir Zoom. À partir de cette étape, le reste des instructions de cette section s'applique que vous soyez sur un Mac ou sur Windows. Sur les smartphones et les tablettes, vous n'avez pas besoin de modifier les paramètres de Zoom : il suffit de régler la sortie audio de votre appareil sur les AirPods. Sur l'écran principal de Zoom, cliquez sur l'icône d'engrenage. Dans la section Haut-parleur, cliquez sur le menu déroulant et cliquez sur vos AirPods. Pour confirmer que Zoom envoie du son à vos AirPods, cliquez sur Tester le haut-parleur. Si vous entendez du son, continuez. Sinon, consultez les conseils de dépannage plus loin dans cet article. Répétez le processus dans la section Microphone : sélectionnez AirPods dans la liste déroulante, puis cliquez sur Tester le micro. Une fois ces étapes terminées, Zoom enverra désormais du son aux AirPods et écoutera le micro des AirPods lorsque vous parlerez. Vous êtes prêt à rejoindre votre appel Zoom (sélectionnez Joindre avec l'audio de l'ordinateur au début de la réunion) et à utiliser vos AirPods !
Bien que les instructions ci-dessus soient destinées aux utilisateurs de Mac, vous pouvez utiliser les AirPods avec tout appareil prenant en charge l’audio Bluetooth. Cela inclut les smartphones, les tablettes et les PC Windows. Si vous en avez besoin, consultez nos instructions étape par étape pour savoir comment connecter les AirPods à un iPhone, comment connecter les AirPods à un PC Windows 10 ou à un PC Windows 11, et comment connecter les AirPods à Android.

Comment résoudre les problèmes liés aux AirPods et à Zoom ?
Si vous avez suivi les étapes ci-dessus et que vous ne parvenez pas à utiliser les AirPods avec Zoom, ou si la connexion fonctionne mais que la qualité audio est médiocre, essayez les étapes de dépannage suivantes :
Assurez-vous que les AirPods sont connectés au bon appareil. Les AirPods peuvent être connectés à toutes sortes d'appareils. Si vous n'obtenez pas l'audio de Zoom sur eux, assurez-vous qu'ils sont connectés à l'appareil que vous utilisez pour l'appel Zoom. Définissez AirPods comme sortie audio du système. Si vous n'entendez pas l'audio Zoom dans vos AirPods, essayez de définir la sortie audio système de votre appareil sur les AirPods. Dans ce cas, tout le son de votre appareil est transmis aux AirPods, et pas seulement le son Zoom. Sur un Mac, cliquez sur l'icône de haut-parleur dans le coin supérieur gauche > AiPods. Sur Windows, cliquez sur l'icône de haut-parleur en bas à droite > AirPods. Sur l'iPhone et l'iPad, ouvrez le Centre de contrôle > appuyez longuement sur le coin supérieur droit des commandes de musique > AirPods. Sur Android, lancez la lecture de la musique > balayez vers le bas pour ouvrir les notifications > icône en forme de cercle dans les commandes de musique > AirPods. Activez ou désactivez la fonction Bluetooth. Si vos AirPods ne se connectent pas correctement à votre appareil, essayez de désactiver le Bluetooth, d'attendre quelques secondes, puis de le réactiver. Après une réinitialisation, les choses devraient fonctionner. Désappariez et réappariez les AirPods. Si vos AirPods ne se connectent pas du tout à votre appareil, vous devrez peut-être les configurer à nouveau. Supprimez-les des paramètres Bluetooth de votre appareil, puis suivez à nouveau le processus de connexion. Un seul AirPods fonctionne. Cela arrive plus souvent qu'on ne le voudrait, mais si un seul AirPod fonctionne, essayez ces étapes pour que l'autre fonctionne à nouveau.
Vous avez besoin d’aide supplémentaire pour vos AirPods ? Nous avons des conseils de dépannage pour les AirPods trop silencieux, les AirPods qui ne se chargent pas et les AirPods qui ne se réinitialisent pas.
FAQ
Comment puis-je connecter les AirPods à un MacBook ?
Pour connecter les AirPods à votre MacBook, sur votre Mac, allez dans Préférences système > Bluetooth et sélectionnez Activer le Bluetooth. Placez vos AirPods dans leur étui, ouvrez le couvercle et appuyez sur le bouton de configuration pour les mettre en mode d’appairage. Cliquez sur Connecter sur le Mac lorsque les AirPods apparaissent comme une option.
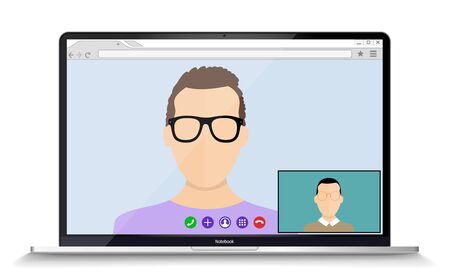
Comment puis-je connecter les AirPods à un Android ?
Pour connecter les AirPods à un appareil Android, ouvrez Paramètres > Bluetooth et assurez-vous que le Bluetooth est activé. Placez vos AirPods dans leur étui, ouvrez le couvercle et appuyez sur le bouton de configuration pour les mettre en mode d’appairage. Depuis l’appareil Android, appuyez sur les AirPods dans la liste des périphériques Bluetooth disponibles.
Comment puis-je connecter les AirPods à un Chromebook ?
Pour connecter les AirPods à un Chromebook, sur le Chromebook, sélectionnez Menu > Bluetooth et assurez-vous que le Bluetooth est activé. Placez vos AirPods dans leur étui, ouvrez le couvercle et appuyez sur le bouton de configuration pour les mettre en mode de jumelage. Sur le Chromebook, accédez à la liste des périphériques Bluetooth disponibles et sélectionnez les AirPods.