Adobe InDesign vous permet d’exporter votre fichier InDesign au format PDF. Selon le type de document que vous avez créé, vous souhaiterez peut-être utiliser différents préréglages PDF. Vous pouvez choisir l’un des préréglages PDF d’InDesign ou créer le vôtre.
Que sont les préréglages PDF ?
Un préréglage PDF est un groupe de paramètres spécifiques au type de PDF que vous créez, prenant en compte des éléments tels que la taille du fichier pour produire un document de qualité optimale. Ces paramètres vont de la mise en page aux éléments interactifs, en passant par la compression, les marques et les fonds perdus, les conditions de sortie, et bien plus encore.
InDesign est livré avec quelques préréglages PDF par défaut parmi lesquels vous pouvez choisir. Chaque préréglage répond à un objectif spécifique, tel que la création d’une impression de haute qualité ou l’optimisation du PDF pour l’imprimerie.
COMMENT RENDRE UN PDF NON MODIFIABLE
Choisissez l’un des préréglages PDF d’InDesign
InDesign dispose de quelques préréglages PDF parmi lesquels vous pouvez choisir. Avant de prendre le temps de personnaliser votre propre préréglage, voyez si InDesign en propose un qui répond à vos besoins. Notez que la sélection peut varier en fonction de la version d’InDesign que vous utilisez. À titre de référence, ce guide fait référence à Adobe InDesign 2022.

Description du préréglage PDF
Impression haute qualité Permet de créer des documents PDF optimisés pour une impression de qualité sur des imprimantes de bureau et des tireuses d’épreuves.
PDF/X-1a:2001 Définit la compatibilité avec Acrobat 4, ce qui a pour effet d’aplatir la transparence du fichier. Les images RVB sont converties en CMJN. Ce préréglage ne permet pas la gestion des couleurs.
PDF/X-3:2002 Similaire à PDF/X-1a:2001, mais prend en charge les images RVB et permet la gestion des couleurs.
PDF/X-4:2008 Utilise une haute résolution d’image et permet les données de couleurs RVB, CMJN, Lab, spot, basées sur les profils ICC et les niveaux de gris.
Qualité presse Optimise le PDF pour une impression commerciale de haute qualité.
Taille de fichier la plus petite Convient aux documents PDF qui seront affichés à l’écran, comme dans les courriels, les présentations, les sites Web, etc.
Si l’un de ces préréglages correspond à vos besoins, vous pouvez le sélectionner en cliquant sur « Fichier » dans la barre de menu, en plaçant votre curseur sur « Préréglages Adobe PDF » dans le menu déroulant, puis en sélectionnant le préréglage dans le sous-menu.
Choisissez un préréglage dans le menu déroulant.
Si vous souhaitez lire plus d’informations sur chaque préréglage, cliquez sur « Définir ».
Définitions des préréglages.
La fenêtre Préréglages Adobe PDF s’affiche. Ici, vous pouvez choisir un préréglage dans le groupe Préréglages, et voir la description de ce préréglage, le résumé des paramètres et les avertissements (le cas échéant) ci-dessous.
Informations détaillées sur les préréglages.
Sélectionnez le préréglage que vous voulez et cliquez sur « Done » pour le sélectionner.
Créez votre propre préréglage PDF
Si votre PDF nécessite une sortie unique, vous pouvez définir votre propre préréglage PDF. Pour commencer, cliquez sur « Fichier » dans la barre de menu, passez votre curseur sur « Préréglages Adobe PDF » dans le menu déroulant, puis sélectionnez « Définir » dans le sous-menu.
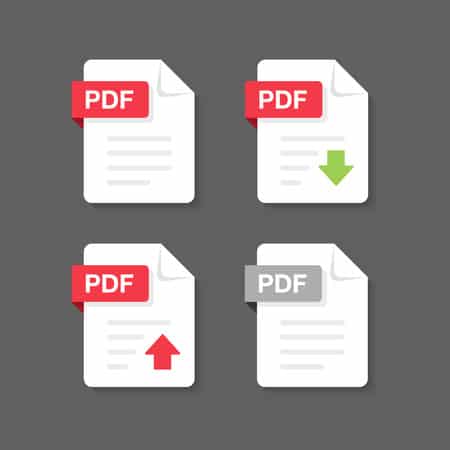
Définitions des préréglages.
Dans la fenêtre « Préréglages Adobe PDF » qui s’affiche, cliquez sur « Nouveau ».
Créez un nouveau préréglage.
La fenêtre Nouveau préréglage d’exportation PDF s’affiche. C’est ici que vous allez personnaliser complètement votre préréglage, et les options à modifier ne manquent pas.
Tout d’abord, donnez un nom à votre nouveau préréglage PDF en le saisissant dans la zone de texte « Nom du préréglage ». Vous pouvez également définir la compatibilité en choisissant un type de compatibilité dans la liste déroulante située à côté de l’option. Vous pouvez également sélectionner un préréglage déjà existant dans le menu déroulant « Standard ». C’est une bonne solution si vous souhaitez utiliser un préréglage précédent, mais que vous devez juste modifier un ou deux éléments.
Définissez les informations de base du préréglage.
Dans le volet de gauche, vous trouverez six catégories différentes.
Les six principales catégories de préréglages.
Chaque catégorie contient plusieurs groupes d’options à personnaliser. Voici ce que vous pouvez vous attendre à trouver dans chacune d’elles.
Général : Comme son nom l’indique, c’est ici que vous définissez certaines des options les plus élémentaires, telles que la mise en page du PDF (page unique, recto-verso, etc.), si vous souhaitez exporter toutes les pages ou une série de pages, si vous souhaitez inclure des hyperliens, des signets et des objets non imprimables, etc.
Options générales.
Compression : Vous définissez ici la compression des images en couleur, des images en niveaux de gris et des images monochromes.

Options de compression.
Marques et fonds perdus : Les marques sont utilisées pour indiquer à l’imprimante où découper le papier, et les fonds perdus font passer les éléments et les couleurs par-dessus les marges d’impression afin qu’il n’y ait pas d’espace blanc indésirable sur votre document imprimé. Cette section vous permet de personnaliser ces paramètres.
Options Marques et fonds perdus.
Sortie : Vous pouvez définir le type de conversion des couleurs et la politique d’inclusion des profils que vous souhaitez. Vous pouvez également modifier les options PDF /X, utilisées pour faciliter l’échange de graphiques.
Options de sortie.
Avancées : Vous pouvez définir quand sous-sélectionner les polices et quand omettre l’OPI, définir le préréglage de l’aplatisseur de transparence et régler les options d’accessibilité.
Options avancées.
Résumé : lorsque vous avez tout configuré à votre convenance, vous pouvez obtenir une vue d’ensemble de votre préréglage PDF ici.
Résumé du préréglage personnalisé.
Si vous êtes satisfait de vos paramètres, cliquez sur OK. Vous avez maintenant créé avec succès votre propre préréglage PDF.
C’est tout ce qu’il y a à faire. Maintenant que vous avez réussi à créer votre préréglage PDF, il ne vous reste plus qu’à exporter votre PDF (Fichier > Exporter) et à l’envoyer pour distribution !

2 réflexions au sujet de “Comment configurer un préréglage PDF dans Adobe InDesign ?”