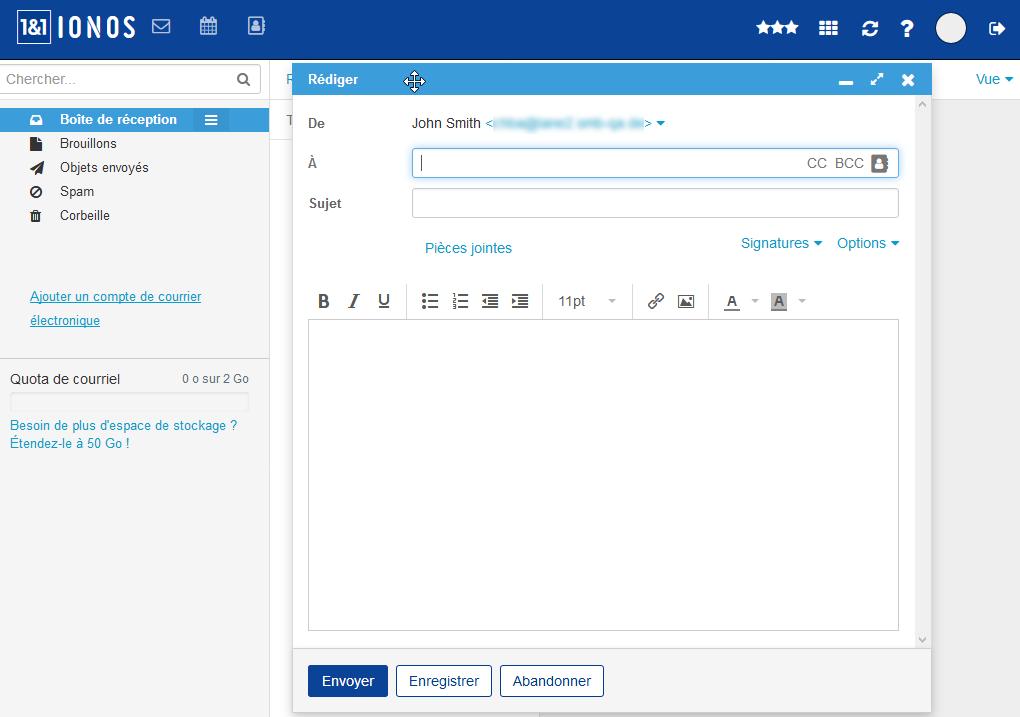Si vous avez un compte de messagerie IONOS (anciennement 1&1 IONOS) et que vous souhaitez le configurer avec Microsoft Outlook, vous êtes au bon endroit. Microsoft Outlook est l’une des applications de gestion de messagerie les plus populaires, offrant une interface utilisateur intuitive et une multitude de fonctionnalités.
La configuration de votre compte IONOS dans Outlook est un processus assez simple mais nécessite de suivre quelques étapes importantes. Dans cet article, nous allons examiner les différentes étapes nécessaires pour effectuer cette tâche.
Vérifier les Paramètres IMAP et SMTP de votre Compte IONOS
La première étape dans le processus de configuration de votre compte IONOS sur Outlook est de vous assurer que vous avez tous les paramètres IMAP (Internet Message Access Protocol) et SMTP (Simple Mail Transfer Protocol) nécessaires. Ces informations sont cruciales pour que Outlook puisse se connecter correctement à votre compte de messagerie IONOS.
- Serveur IMAP: imap.ionos.com
- Port IMAP: 993
- Serveur SMTP: smtp.ionos.com
- Port SMTP: 587
Vous pouvez généralement trouver ces informations dans la section « Paramètres de messagerie » ou « Configuration de messagerie » de votre compte IONOS. Notez-les, car vous en aurez besoin dans les étapes suivantes.
Ouvrez Outlook et Accédez aux Paramètres de Compte
Ouvrez votre application Microsoft Outlook et allez dans l’onglet « Fichier » dans le coin supérieur gauche. Ici, vous trouverez une option intitulée « Ajouter un compte » qui vous permettra de commencer le processus de configuration de votre compte de messagerie.
Lancez l’Assistant d’Ajout de Compte
Une fois que vous avez cliqué sur « Ajouter un compte », un nouvel assistant s’ouvrira pour vous guider tout au long du processus. Choisissez « Configuration manuelle ou types de serveurs supplémentaires » et cliquez sur « Suivant ». Dans la fenêtre suivante, sélectionnez « POP ou IMAP » et cliquez à nouveau sur « Suivant ».
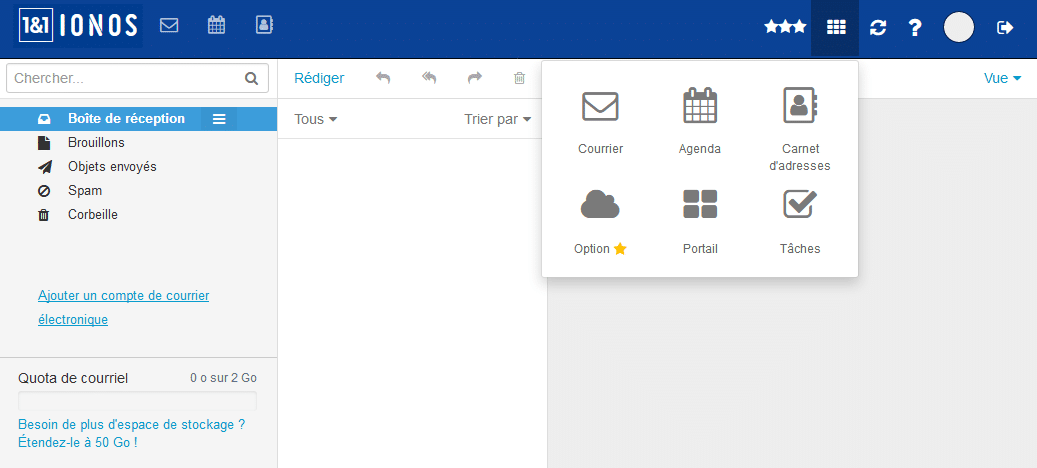
Saisissez les Informations du Compte et les Paramètres du Serveur
Dans cette fenêtre, vous devrez fournir plusieurs informations:
- Votre nom et adresse e-mail IONOS
- Type de compte: choi
- sissez « IMAP »
- Serveur de courrier entrant: entrez « imap.ionos.com »
- Serveur de courrier sortant (SMTP): entrez « smtp.ionos.com »
Ensuite, entrez votre nom d’utilisateur (généralement votre adresse e-mail complète) et votre mot de passe IONOS. Assurez-vous de cocher l’option qui permet à Outlook de mémoriser votre mot de passe.
Configurer les Paramètres Avancés et Testez la Configuration
Après avoir entré les informations de base, cliquez sur « Plus de paramètres » et allez à l’onglet « Serveur sortant ». Assurez-vous que l’option « Mon serveur sortant (SMTP) requiert une authentification » est cochée. Ensuite, allez à l’onglet « Avancé » et saisissez les numéros de port que vous avez notés précédemment (IMAP 993 et SMTP 587). Utilisez « SSL » pour le courrier entrant et « TLS » pour le courrier sortant.
Cliquez sur « OK », puis sur « Suivant ». Outlook testera alors la configuration de votre compte. Si tout est en ordre, vous verrez des coches vertes indiquant que les tests sont réussis. Cliquez sur « Terminer » pour compléter le processus.
Conclusion
La configuration de votre compte IONOS sur Microsoft Outlook est un processus qui peut sembler complexe, mais en suivant ces étapes, vous devriez être en mesure de le faire sans trop de difficultés. Il est crucial de vérifier que vous avez tous les paramètres IMAP et SMTP corrects et de suivre chaque étape attentivement pour éviter tout problème.
Une fois le processus terminé, vous pourrez profiter de toutes les fonctionnalités robustes qu’Outlook a à offrir, tout en ayant accès à votre compte de messagerie IONOS directement depuis l’application. Ainsi, vous aurez une gestion de vos emails plus fluide et plus intégrée.