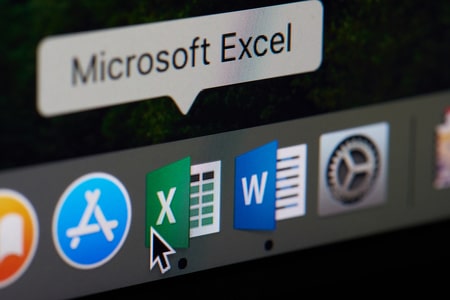L’utilisation de la couleur dans Microsoft Excel peut être un excellent moyen de faire ressortir les données. Ainsi, si vous souhaitez compter le nombre de cellules que vous avez colorées, vous avez plusieurs façons de le faire.
Vous avez peut-être des cellules colorées pour les montants des ventes, les numéros de produits, les codes postaux, ou quelque chose de similaire. Que vous ayez utilisé manuellement la couleur pour mettre en évidence les cellules ou leur texte ou que vous ayez configuré une règle de formatage conditionnel à cet effet, les deux méthodes suivantes pour compter ces cellules fonctionnent parfaitement.
Compter les cellules colorées à l’aide de la fonction Rechercher
Cette première méthode de comptage des cellules colorées est la plus rapide des deux. Elle n’implique pas l’insertion d’une fonction ou d’une formule, de sorte que le compte s’affiche simplement pour que vous puissiez le voir et l’enregistrer manuellement si vous le souhaitez.
Sélectionnez les cellules avec lesquelles vous souhaitez travailler et passez à l’onglet Accueil. Dans la section Édition du ruban, cliquez sur « Rechercher et sélectionner » et choisissez « Rechercher ».
Cliquez sur Rechercher et sélectionner, puis sur Rechercher
Lorsque la fenêtre Rechercher et remplacer s’ouvre, cliquez sur « Options ».
Cliquez sur Options
Formatage connu : Si vous connaissez le formatage précis que vous avez utilisé pour les cellules colorées, par exemple, un remplissage vert spécifique, cliquez sur « Format ». Utilisez ensuite les onglets Police, Bordure et Remplissage dans la fenêtre Rechercher le format pour sélectionner le format de couleur et cliquez sur « OK ».

Fenêtre Rechercher un format, sélectionner le formatage
Formatage inconnu : Si vous n’êtes pas sûr de la couleur exacte ou si vous avez utilisé plusieurs formats comme une couleur de remplissage, une bordure et une couleur de police, vous pouvez emprunter une autre voie. Cliquez sur la flèche située à côté du bouton Format et sélectionnez « Choose Format From Cell ».
Cliquez sur Choisir le format dans la cellule
Lorsque votre curseur se transforme en pipette, déplacez-le vers l’une des cellules que vous voulez compter et cliquez. Le formatage de cette cellule apparaîtra dans l’aperçu.
Cliquez sur la cellule pour obtenir le formatage
En utilisant l’une des deux méthodes ci-dessus pour entrer le format que vous recherchez, vous devez ensuite vérifier votre aperçu. S’il semble correct, cliquez sur « Rechercher tout » en bas de la fenêtre.
Cliquez sur Rechercher tout
Lorsque la fenêtre s’agrandit pour afficher vos résultats, vous verrez le compte en bas à gauche comme « X cellule(s) trouvée(s) ».
Nombre de cellules trouvées
Vous pouvez également consulter les cellules exactes dans la partie inférieure de la fenêtre, juste au-dessus du nombre de cellules.
Compter les cellules colorées à l’aide d’un filtre
Si vous prévoyez d’ajuster les données au fil du temps et que vous souhaitez conserver une cellule dédiée au comptage des cellules colorées, cette deuxième méthode est faite pour vous. Vous utiliserez une combinaison d’une fonction et d’un filtre.
Commençons par ajouter la fonction, qui est SUBTOTAL. Allez dans la cellule où vous voulez afficher votre compte. Saisissez le texte suivant, en remplaçant les références A2:A19 par celles de votre propre plage de cellules, puis appuyez sur Entrée.
=SUBTOTAL(102,A2:A19)
Le nombre 102 dans la formule est le code numérique de la fonction COUNT.
Remarque : pour connaître les autres numéros de fonction que vous pouvez utiliser avec SUBTOTAL, consultez le tableau de la page d'assistance de Microsoft concernant cette fonction.Pour vérifier rapidement que vous avez entré la fonction correctement, vous devez voir un compte de toutes les cellules contenant des données comme résultat.
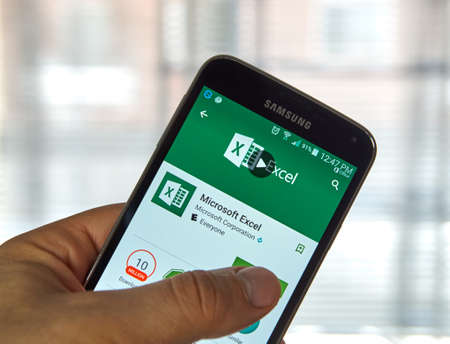
Vérifiez la fonction Sous-total
Il est maintenant temps d’appliquer la fonction de filtre à vos cellules. Sélectionnez votre en-tête de colonne et allez dans l’onglet Accueil. Cliquez sur « Trier et filtrer » et choisissez « Filtrer ».
Dans l’onglet Accueil, cliquez sur Trier et filtrer, Filtrer.
Cela place un bouton de filtre (flèche) à côté de chaque en-tête de colonne. Cliquez sur celui de la colonne de cellules colorées que vous voulez compter et déplacez votre curseur sur « Filtrer par couleur ». Vous verrez les couleurs utilisées dans un menu déroulant, alors cliquez sur la couleur que vous voulez compter.
Déplacez votre curseur sur « Filtrer par couleur » et choisissez une couleur
Remarque : si vous utilisez la couleur de la police à la place ou en plus de la couleur de la cellule, ces options s'afficheront dans le menu déroulant.
Lorsque vous regardez votre cellule de sous-total, vous devriez voir le compte changer pour ne compter que les cellules de la couleur que vous avez sélectionnée. Vous pouvez également revenir au bouton de filtrage et choisir une autre couleur dans le menu déroulant pour afficher rapidement ces chiffres.
Exemples de comptages pour les cellules colorées
Une fois que vous avez fini d’obtenir des comptes avec le filtre, vous pouvez l’effacer pour voir à nouveau toutes vos données. Cliquez sur le bouton du filtre et choisissez « Effacer le filtre de ».
Choisissez « Effacer le filtre de ».
Si vous utilisez déjà les couleurs dans Microsoft Excel, elles ne sont pas seulement utiles pour faire ressortir les données.