Contrairement à Google Docs, Google Sheets ne tient pas automatiquement compte du nombre de caractères. Si vous avez besoin de compter tous les caractères d’une cellule ou certains d’entre eux, il existe plusieurs façons d’y parvenir et nous allons vous montrer comment.
Vous pouvez utiliser Google Sheets pour suivre les titres d’articles ou d’essais pour lesquels le nombre de caractères est essentiel. Ou peut-être voulez-vous limiter la longueur des données que d’autres personnes saisissent dans votre feuille et vous avez besoin des comptes actuels. Quel que soit le cas, vous pouvez utiliser la fonction LEN avec des options permettant de supprimer les espaces supplémentaires du compte ou de ne compter que certains caractères.
COMMENT SUIVRE LES ACTIONS AVEC GOOGLE SHEETS
Compter les caractères d’une cellule
La fonction LEN de Google Sheets fonctionne exactement comme dans Microsoft Excel. Elle vous donne le nombre de caractères d’une cellule à l’aide d’une formule simple.
La syntaxe de la fonction est LEN(texte), où vous pouvez utiliser une référence de cellule ou du texte réel comme argument.
Pour trouver le nombre de caractères dans la cellule A1, vous devez utiliser cette formule :
=LEN(A1)
LEN pour une référence de cellule
Pour trouver le nombre de caractères d’un texte spécifique, utilisez la formule suivante en plaçant le texte entre guillemets :
=LEN(« Demain est un autre jour »)
LEN pour le texte
Ce qu’il faut savoir sur la fonction LEN, c’est qu’elle compte chaque caractère, y compris les chiffres, les lettres, les espaces simples, les caractères non imprimés et la ponctuation.
Compter les caractères dans une plage de cellules
Si de nombreuses fonctions Google Sheets vous permettent d’utiliser une plage de cellules comme argument, LEN n’en fait pas partie. Toutefois, en ajoutant la fonction SUMPRODUCT à la formule LEN, vous pouvez compter les caractères dans une plage de cellules.
La fonction SUMPRODUCT calcule la somme de tableaux, ou de plages de cellules. Sa syntaxe est SUMPRODUCT(tableau1, tableau2, …) où seul le premier argument est requis.
Pour trouver le nombre de cellules de la plage A1 à A5, vous utiliserez la formule suivante :
=SUMPRODUCT(LEN(A1:A5))
Fonction SUBPRODUCT avec LEN
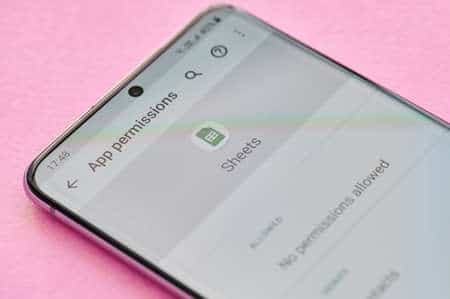
Compter les caractères sans espace supplémentaire
Comme nous l’avons mentionné, la fonction LEN compte chaque caractère. Cela signifie que si vous voulez compter les caractères d’une cellule qui contient des espaces supplémentaires, ceux-ci sont également comptés.
Par exemple, nous avons » Journal du Freenaute » dans la cellule A10. En utilisant la fonction LEN pour compter les caractères, le résultat est 17 car nous avons trois espaces supplémentaires au début et trois autres à la fin.
LEN pour compter les espaces supplémentaires
Si les données de votre feuille contiennent des espaces indésirables, vous pouvez les supprimer à l’aide de la fonction TRIM. Et en combinant LEN et TRIM, vous pouvez obtenir le nombre correct de caractères sans espaces supplémentaires.
N’oubliez pas que la fonction TRIM ne supprime que les espaces supplémentaires et que la fonction LEN compte les espaces simples, comme ceux qui séparent les mots. Ainsi, en utilisant la formule ci-dessous, notre résultat est 11.
=LEN(TRIM(A10))
LEN avec TRIM supprime les espaces supplémentaires
Fonctions de Microsoft Excel à savoir
Compter les occurrences de caractères spécifiques dans une cellule
Un autre ajustement que vous pouvez vouloir faire lorsque vous comptez des caractères est de compter certains caractères. Vous voulez peut-être savoir combien de fois la lettre C apparaît dans la chaîne de texte d’une cellule. Pour ce faire, vous devez utiliser une autre fonction de Google Sheets, à savoir la fonction SUBSTITUTE.
La fonction SUBSTITUTE est normalement utilisée pour remplacer le texte d’une cellule. Sa syntaxe est la suivante : SUBSTITUTE(current_text, find, new_text, occurrence), les trois premiers arguments étant obligatoires.
Examinons un exemple, puis décomposons les éléments de la formule. Ici, nous allons voir le nombre de fois où la lettre C apparaît dans la cellule A1.
=LEN(A1)-LEN(SUBSTITUTE(A1, « C », » »))
La formule se décompose comme suit de droite à gauche :
SUBSTITUTE(A1, "C","") remplace chaque C par ce qui se trouve entre guillemets, c'est-à-dire rien. LEN(SUBSTITUTE(A1, "C","") compte le nombre de caractères qui ne sont pas la lettre C (substituée). LEN(A1) compte les caractères de la cellule A1.
Enfin, un signe moins divise les formules pour soustraire la deuxième formule LEN de la première, ce qui nous donne le résultat qui est 3.
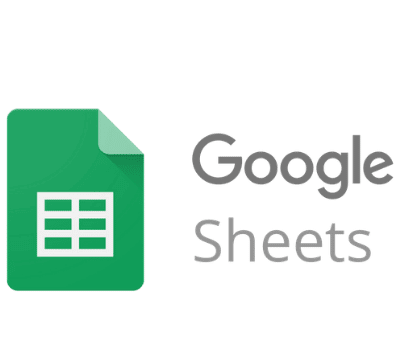
LEN avec SUBSTITUTE pour compter des caractères spécifiques
L’un des inconvénients du comptage de caractères spécifiques avec la fonction SUBSTITUTE est qu’elle est sensible à la casse. Ainsi, si vous examinez notre texte et que vous vous demandez pourquoi le résultat est 3 au lieu de 4, c’est la raison.
Pour remédier à cela, vous pouvez ajouter une fonction supplémentaire à la formule et c’est vous qui choisissez. Vous pouvez utiliser UPPER ou LOWER. La fonction UPPER convertit une lettre en majuscule et LOWER convertit une lettre en minuscule.
Ainsi, pour compter toutes les occurrences de la lettre C dans notre cellule, quelle que soit la casse, vous utiliserez l’une des formules suivantes :
=LEN(A1)-LEN(SUBSTITUTE(UPPER(A1), « C », » »))
=LEN(A1)-LEN(SUBSTITUTE(LOWER(A1), « c », » »))
Si le texte de votre cellule contient beaucoup de lettres majuscules, vous pouvez utiliser la première formule, mais s’il contient surtout des lettres minuscules, vous pouvez utiliser la seconde. La clé est d’utiliser UPPER avec la lettre majuscule entre guillemets et LOWER avec la lettre minuscule entre guillemets.
LEN en utilisant UPPER et LOWER
Vous n’aurez peut-être pas souvent besoin de compter les caractères dans Google Sheets, mais lorsque ce sera le cas, vous disposerez de ce mode d’emploi pratique. N’oubliez pas de l’ajouter à vos favoris !
