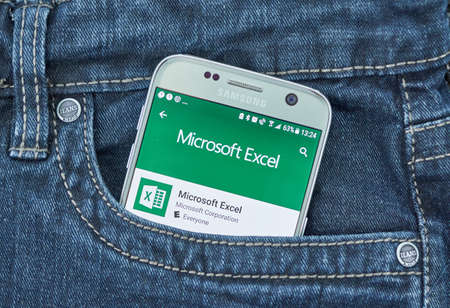Microsoft Excel propose deux méthodes différentes pour vous aider à comparer deux listes et à mettre en évidence les éléments manquants dans chacune d’elles. Vous pouvez choisir de mettre en évidence les éléments manquants dans les deux listes ou dans une seule liste. Nous allons vous montrer comment.
La méthode rapide : mettez en évidence les cellules uniques pour comparer les listes
Un moyen rapide de comparer deux listes dans votre feuille de calcul consiste à utiliser la fonction de surlignage unique d’Excel. Cette fonction met en évidence les éléments d’une liste qui ne se trouvent pas dans l’autre liste. Ainsi, vous savez exactement quels éléments manquent dans vos listes.
Pour utiliser cette méthode, commencez par sélectionner les listes que vous souhaitez comparer dans votre feuille de calcul.
Sélectionnez les deux listes.
Lorsque vos listes sont en surbrillance, dans le ruban d’Excel, en haut, cliquez sur l’onglet « Accueil ».
Sélectionnez « Accueil » en haut.
Dans l’onglet « Accueil », dans la section « Styles », cliquez sur Mise en forme conditionnelle > Règles de mise en évidence des cellules > Valeurs dupliquées.
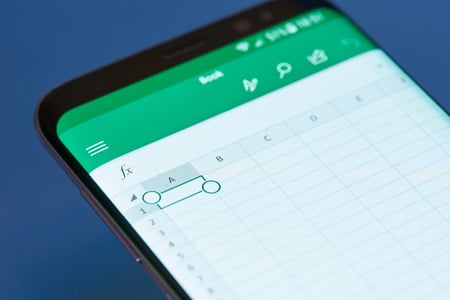
Choisissez Formatage conditionnel > Règles de surlignage des cellules > Valeurs dupliquées.
Dans la case « Valeurs dupliquées », cliquez sur « Dupliquer » et choisissez « Unique ». Cliquez sur le deuxième menu déroulant et choisissez comment vous souhaitez mettre en évidence les éléments manquants. Pour spécifier votre propre formatage, choisissez « Format personnalisé » dans le menu.
Appliquez ensuite vos modifications à vos listes en cliquant sur « OK ».
Mettez en évidence les cellules uniques dans Excel.
Excel mettra en évidence les éléments manquants dans vos listes. Par exemple, dans votre première liste, vous aurez mis en évidence les éléments qui manquent dans la deuxième liste, et ainsi de suite.
Deux listes comparées dans Excel.
Et c’est tout.
FAÇONS DE CONVERTIR DU TEXTE EN CHIFFRES DANS MICROSOFT EXCEL
La méthode de la formule : Utilisez la mise en forme conditionnelle pour comparer des listes
La méthode ci-dessus met en évidence les éléments de vos deux listes. Si vous souhaitez uniquement mettre en évidence les éléments manquants dans une liste spécifique, utilisez une formule avec un formatage conditionnel, comme expliqué ci-dessous.
Tout d’abord, dans votre feuille de calcul, sélectionnez toutes les lignes de votre première liste. Ensuite, dans le coin supérieur gauche, cliquez sur la zone de texte, tapez PremièreListe, puis appuyez sur Entrée. Vous attribuez ainsi un nom unique à votre plage de cellules, ce qui vous permet de vous référer à toutes ces cellules en utilisant un seul nom.
Attribuez » FirstList » à la première liste.
Attribuez un nom unique à votre deuxième liste en sélectionnant d’abord toutes les lignes de votre liste. Ensuite, dans le coin supérieur gauche, cliquez sur la zone de texte, tapez SecondList, puis appuyez sur Entrée.
Attribuez le nom « SecondList » à la deuxième liste.
Sélectionnez toutes les lignes de votre première liste en cliquant sur la zone de texte dans le coin supérieur gauche et en choisissant « FirstList ».
Choisissez « PremièreListe ».
Dans le ruban d’Excel, en haut, cliquez sur l’onglet » Accueil » et choisissez Formatage conditionnel > Nouvelle règle.
Sélectionnez Formatage conditionnel > Nouvelle règle.
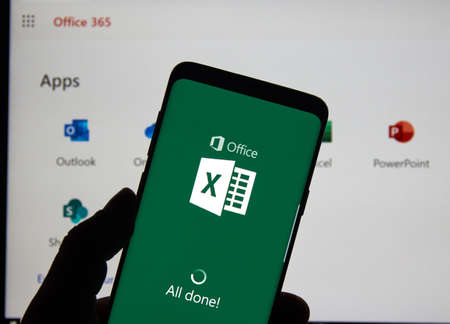
Dans la fenêtre « Nouvelle règle de mise en forme », vous allez spécifier comment les éléments manquants seront mis en évidence. Dans cette fenêtre, dans la section « Sélectionner un type de règle », choisissez « Utiliser une formule pour déterminer les cellules à formater ».
Dans la case « Formater les valeurs où cette formule est vraie », tapez ce qui suit :
=COUNTIF(SecondList,A1)=0
Sélectionnez le bouton « Format » et indiquez comment vous souhaitez formater les éléments manquants de votre liste. Ensuite, enregistrez vos modifications en cliquant sur « OK ».
Formater des cellules pour comparer des listes dans Excel.
De retour sur la feuille de calcul, Excel a mis en évidence les éléments de votre première liste qui manquent dans la seconde. Votre travail est terminé.
Deux listes comparées dans Excel.
Et voilà comment effectuer rapidement une comparaison de deux listes différentes dans vos feuilles de calcul Excel. Très utile !
Vous pouvez également classer vos données par ordre alphabétique pour trouver manuellement les différences entre deux listes dans vos feuilles de calcul.