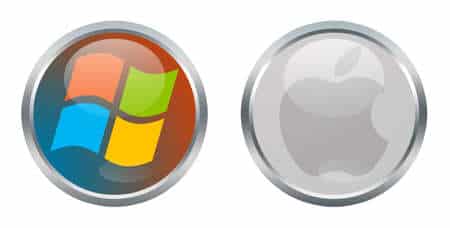Cet article explique comment cloner un disque dur sous Windows 8.1 et 10 et contient des informations que vous devez connaître avant de commencer.
La migration vers un nouveau disque ou un nouveau système peut être un véritable casse-tête si vous devez repartir de zéro, réinstaller tous vos programmes et applications préférés et copier toutes vos données. Mais ce n’est pas forcément le cas.
Il existe un certain nombre de bons outils pour cloner un disque dur sous Windows, mais l’application gratuite la plus facilement accessible est Macrium Reflect. Si vous payez, vous bénéficiez d’un meilleur support et d’un processus de clonage plus rapide avec plus de fonctionnalités, mais la version gratuite fonctionne très bien.
Téléchargez la version familiale sur le site officiel et installez-la avant de commencer à cloner votre disque dur.
Cette méthode fonctionne sous Windows 8.1 et Windows 10.
Branchez le nouveau disque sur lequel vous souhaitez cloner vos données. La façon dont vous connectez ce disque à votre ordinateur sera déterminée par les cordons et les ports disponibles sur le disque. Dans la plupart des cas, il s'agit d'une connexion USB à USB.
Exécutez Macrium Reflect Home.
Vous verrez une sélection de lecteurs et de partitions qui constituent le stockage de votre PC. Sélectionnez le lecteur à partir duquel vous souhaitez cloner les données.
Macrium Reflect
Sélectionnez Cloner ce disque sous la sélection de partitions.
L'option cloner ce disque dans Macrum Reflect
Dans la fenêtre suivante, sélectionnez le lecteur de destination en choisissant Sélectionner un disque à cloner. Choisissez ensuite le disque sur lequel vous souhaitez cloner votre disque dur.
Où sélectionner un disque à cloner.
Si vous voulez supprimer toutes les informations sur le disque de destination, sélectionnez Supprimer la partition existante du disque de destination. Ne le faites que si vous êtes sûr qu'il n'y a rien à conserver.
L'option Supprimer la partition existante.
Assurez-vous que l'option Copier les partitions sélectionnées lorsque je clique sur " Suivant " est cochée, puis sélectionnez Suivant ou Terminer pour lancer le processus de clonage.
Finalisation des sélections de clonage.Selon la vitesse de vos disques, ce processus peut prendre un certain temps. Donnez-lui suffisamment de temps, cependant, et votre disque dur sera cloné et toutes vos données seront prêtes à être utilisées sur votre nouveau disque.
FAÇONS D’OUVRIR LA GESTION DES DISQUES SOUS WINDOWS 10 OU 11

Pourquoi cloner votre disque dur
Il existe deux méthodes principales pour transférer vos données sur un nouveau disque. La première consiste à le formater, à ajouter une nouvelle partition, à installer le système d’exploitation de votre choix et à transférer vos données manuellement. C’est la méthode d’installation la plus propre, car il n’y a pas d’applications, de dossiers ou d’autres fichiers superflus que vous auriez pu oublier. Les anciens pilotes ne sont plus présents non plus, ce qui peut entraîner des problèmes de stabilité et de performances.
En fonction de la quantité de données que vous souhaitez transférer et des applications que vous devez réinstaller, le processus peut prendre un certain temps et vous devez disposer de quelques connaissances techniques pour le faire correctement.
La deuxième méthode consiste à cloner un disque. Apprendre à cloner un disque dur peut rendre l’ensemble du processus plus rapide et plus facile. Les données clonées apporteront avec elles tous les problèmes que vous avez rencontrés sur le plan logiciel, mais un disque plus rapide sera capable de gérer les problèmes de performance ou de fragmentation bien mieux qu’un disque plus ancien et plus lent.
Devriez-vous cloner votre ordinateur ?
Le clonage fonctionne mieux lorsque vous passez à un nouveau disque, qu’il s’agisse d’un disque dur ou d’un SSD, bien qu’il puisse techniquement fonctionner lorsque vous passez à un tout nouveau système. Si vous n’avez besoin que de sauvegarder vos données, envisagez plutôt un service de sauvegarde sur le cloud ou un disque externe, car le processus est beaucoup moins laborieux et offre une protection supplémentaire à vos informations.
Si vous passez à un système entièrement nouveau, vous aurez besoin de nouveaux pilotes pour prendre en charge les nouveaux choix matériels, il est donc important de prendre cela en considération pour éviter les problèmes de stabilité et de compatibilité.

Avant de commencer le processus de clonage d’un disque dur sous Windows ou macOS, vous aurez besoin d’un disque pour cloner votre installation existante. Les meilleurs disques durs et SSD ne coûtent plus aussi cher qu’avant, alors que vous ayez besoin d’une grande capacité ou d’un accès rapide aux données, il y a quelque chose qui devrait correspondre à votre budget.
Éléments à prendre en compte avant de cloner
Que vous souhaitiez copier un disque dur ou en cloner un entièrement, vous devez prendre en compte certains éléments. La première est de s’assurer de choisir le bon nouveau disque. Si vous souhaitez une plus grande capacité, les disques durs restent la meilleure option en termes de coût par gigaoctet, en particulier au niveau des téraoctets multiples.
En revanche, si vous voulez des performances, les disques SSD sont bien plus préférables et peuvent conduire à une expérience revitalisante, que vous utilisiez macOS ou Windows. Et le clonage sur un SSD est à peu près le même que sur un disque dur.
Il est également utile de rappeler que le clonage d’un disque dur sur un nouveau PC peut être impossible en raison de conflits de pilotes. Si vous remplacez tous les éléments de votre système, il est conseillé d’effectuer une copie standard des données sur le nouveau disque, plutôt que de procéder à un clonage.