Si vous souhaitez modifier le nom d’utilisateur associé à votre compte d’utilisateur Windows, c’est possible – mais il existe différentes façons de le faire selon le type de compte dont vous disposez. Voici comment procéder.
Comment modifier le nom d’un compte Microsoft
Si vous êtes connecté avec un compte Microsoft, vous devez changer votre nom d’utilisateur sur le site Web de Microsoft.
Pour commencer, connectez-vous à votre compte Microsoft. Les utilisateurs d’Edge seront probablement connectés automatiquement. Si vous n’utilisez pas Microsoft Edge comme navigateur par défaut, vous devrez vous connecter manuellement. Vous pouvez également naviguer dans Paramètres > Comptes > Vos informations et cliquer sur « Gérer mon compte » pour accéder à la page.
Une fois que vous vous êtes connecté, cliquez sur votre nom en haut de l’écran.
Cliquez sur votre nom
Regardez ensuite vers le côté inférieur droit de la première section – cliquez sur « Modifier le nom ».
Cliquez sur « modifier le nom ».
Renseignez le nom d’utilisateur souhaité et le captcha dans la fenêtre contextuelle, puis cliquez sur « Enregistrer ».
Remplissez votre nom et le captcha, puis cliquez sur » Enregistrer « .
Pour aller plus loin : 8 meilleurs logiciels d’anatomie 3D pour Windows

Comment modifier le nom d’un compte local avec le Panneau de configuration
La façon de modifier un nom d’utilisateur est différente si vous êtes connecté avec un compte local. Vous devez utiliser le Panneau de configuration, car l’option n’est pas disponible dans l’application Paramètres.
Cliquez d’abord sur Démarrer. Ensuite, tapez « Panneau de configuration » dans la barre de recherche et appuyez sur Entrée.
Cliquez sur « Comptes d’utilisateurs » dans le Panneau de configuration.
Cliquez sur « Comptes d’utilisateurs ».
Puis, cliquez à nouveau sur « Comptes d’utilisateurs ».
Cliquez sur « Comptes d’utilisateurs ».
Cliquez sur « Modifier le nom de votre compte » dans la liste.
Cliquez sur « Modifier le nom de votre compte ».
Si le Contrôle de compte d’utilisateur (UAC) vous présente une demande à ce stade, allez-y et autorisez-la. Ensuite, tapez le nouveau nom que vous souhaitez dans la zone de texte. Enfin, cliquez sur « Changer le nom ».
Saisissez votre nouveau nom d’utilisateur dans la case, puis cliquez sur « Changer le nom ».
Après avoir cliqué sur » Changer le nom « , fermez l’écran du compte utilisateur.
Pour aller plus loin : Comment entrer dans le BIOS sous Windows 10
Comment modifier le nom d’un compte local avec netplwiz
Vous pouvez également modifier votre nom d’utilisateur à l’aide de netplwiz. La méthode netplwiz fonctionne à la fois sur Windows 10 et Windows 11.
Pour commencer, appuyez sur Windows+r et tapez « netplwiz » dans la boîte d’exécution, puis appuyez sur Entrée ou cliquez sur « Ok ».
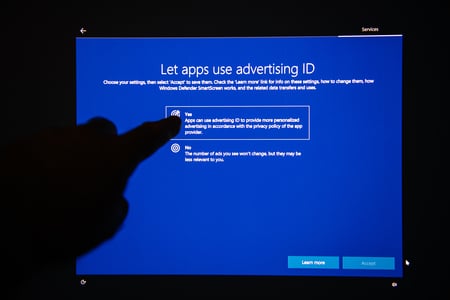
Appuyez sur Entrée ou cliquez sur « Ok ».
Sélectionnez le nom d’utilisateur que vous souhaitez modifier, puis cliquez sur « Propriétés ».
Sélectionnez le nom d’utilisateur que vous voulez changer, puis cliquez sur « Propriétés ».
Tapez le nouveau nom d’utilisateur dans la case, cliquez sur « Appliquer », puis sur « Ok ».
Saisissez le nom dans la case, cliquez sur « Appliquer », puis sur « Ok ».
Que vous utilisiez un compte Microsoft ou un compte local, vous devez redémarrer votre PC pour vous assurer que les modifications sont prises en compte.
Il est également important de noter que votre dossier utilisateur ne sera pas renommé ou déplacé. Windows et de nombreuses autres applications stockent des fichiers et des paramètres dans des sous-dossiers de votre dossier utilisateur – par conséquent, il est difficile de changer le nom de votre dossier utilisateur sans casser les choses. Ainsi, si votre nom d’utilisateur initial était Bill et que vous l’avez remplacé par Tom, votre dossier utilisateur sera toujours « C:\Users\Bill » et non « C:\Users\Tom ».
