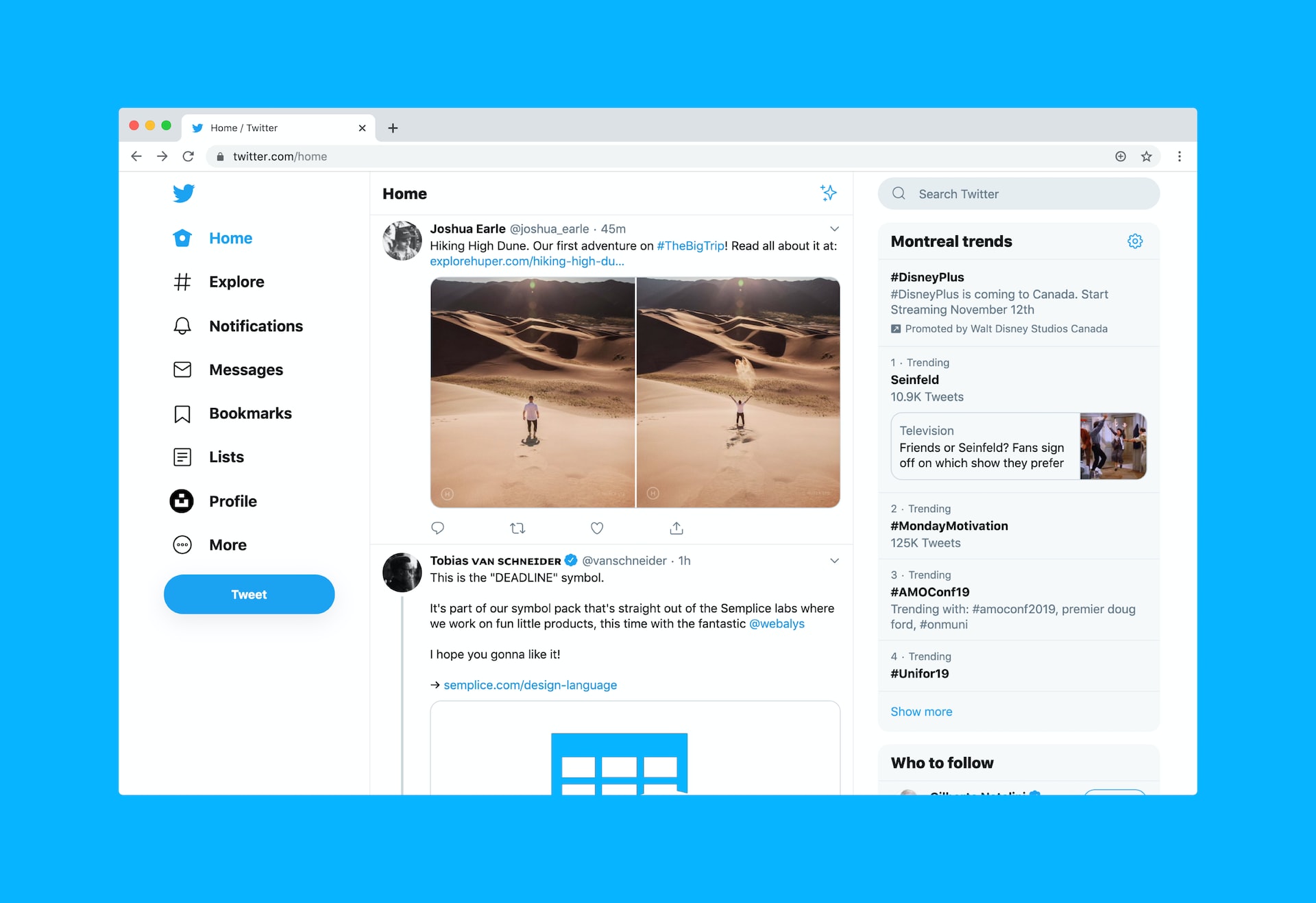Twitter est souvent la source des dernières nouvelles, de mèmes hilarants et un endroit sûr pour exprimer vos opinions et vos points de vue les plus stimulants.
En tant qu’utilisateur assidu de Twitter, il se peut que vous trouviez l’arrière-plan habituel fatigant et ennuyeux et que vous décidiez d’en changer.
Heureusement pour vous, il est possible de changer l’arrière-plan de votre Twitter pour une version adaptée à une utilisation nocturne ou lorsque vous vous trouvez dans un endroit sombre, ainsi que de modifier l’arrière-plan de votre profil pour afficher votre personnalité. Vous pouvez formater votre mode sombre pour qu’il affiche différents niveaux d’obscurité ou le régler pour qu’il s’active à un moment particulier de la journée. Vous pouvez également modifier l’arrière-plan de Twitter à tout moment.
Modifier l’arrière-plan de Twitter
Twitter est un site de réseau social gratuit. Il permet à ses utilisateurs de se connecter et de partager librement leurs pensées. À l’instar d’autres plateformes sociales, Twitter n’actualise pas sans cesse l’application pour proposer de nombreuses options.
L’une des fonctions standard que vous trouverez sur d’autres plateformes est la possibilité de modifier l’arrière-plan de votre page sociale à tout moment.
Si vous êtes un utilisateur passionné de Twitter, vous pouvez faire en sorte que votre arrière-plan Twitter apparaisse en mode sombre (arrière-plan noir sur fond blanc).
Ainsi, vous n’aurez pas à vous fatiguer les yeux lorsque vous utiliserez l’application la nuit ou dans un endroit sombre. Le mode sombre peut également prolonger la durée de vie de votre batterie.
Si vous souhaitez savoir comment modifier l’arrière-plan de Twitter, voici comment procéder.
Comment changer l’arrière-plan de Chrome ?
Comment modifier l’arrière-plan de Twitter (ordinateur de bureau) ?
Voici comment modifier l’arrière-plan de Twitter sur votre PC :
Accédez à Twitter dans votre navigateur préféré. Sélectionnez "Plus" dans la barre de navigation de gauche. Choisissez "Paramètres et confidentialité" dans la liste. Cliquez sur l'option "Accessibilité, affichage et langues". Cliquez sur "Affichage". Cliquez sur "Atténuer" pour un affichage moins sombre ou sur "Éteindre" pour une obscurité totale. L'option "Par défaut" est le mode lumineux.
Comment modifier l’arrière-plan de Twitter (iOS) ?
Procédez comme suit pour modifier l’arrière-plan de Twitter sur votre appareil iOS :
Ouvrez l'application Twitter sur votre appareil iOS. Appuyez sur l'image de profil dans le coin supérieur gauche. Sélectionnez "Paramètres et confidentialité" dans la liste. Choisissez "Accessibilité, affichage et langues". Sélectionnez "Affichage et son". Appuyez sur "Mode sombre". Appuyez sur "Mode sombre" pour l'activer. Sous "Thème", appuyez sur "Atténuation" pour réduire l'obscurité ou sur "Extinction des lumières" pour une obscurité totale.
Comment modifier l’arrière-plan de Twitter (Android) ?
Pour modifier l’arrière-plan de Twitter sur un appareil Android, procédez comme suit :
Ouvrez l'application Twitter sur votre appareil Android. Appuyez sur votre image de profil dans le coin supérieur gauche. Tapez sur "Paramètres et assistance". Sélectionnez "Paramètres et confidentialité". Choisissez "Accessibilité, affichage et langues". Tapez sur l'option "Affichage". Sous "Affichage", appuyez sur "Mode sombre". Tapez sur "On" pour activer le mode sombre. Sous "Thème", appuyez sur "Atténuer" pour réduire l'obscurité ou sur "Éteindre la lumière" pour un mode complètement sombre.
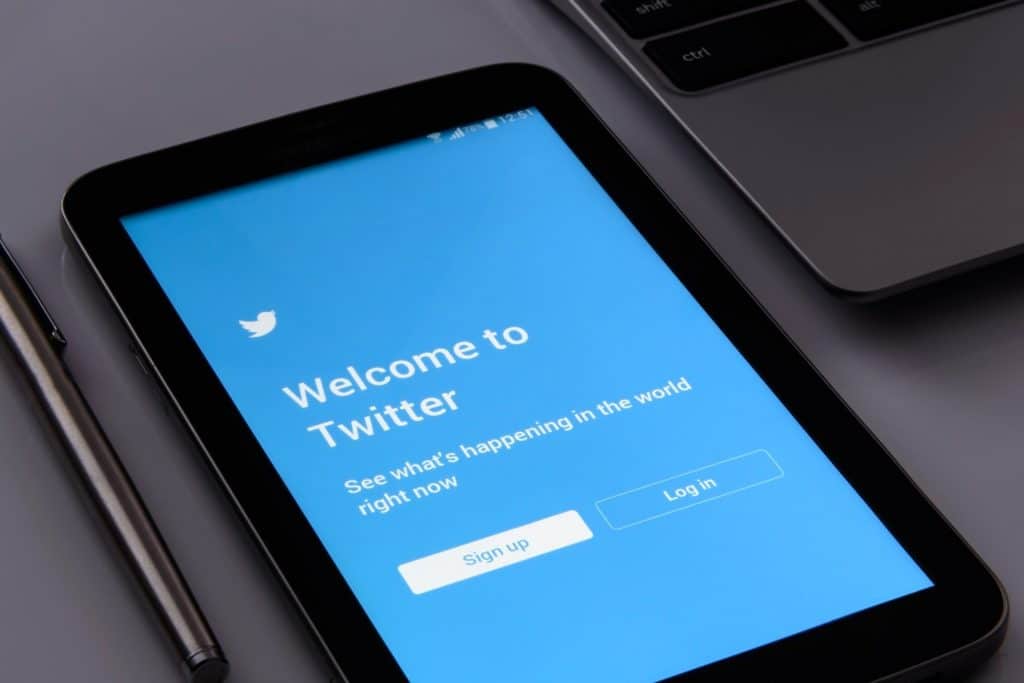
Modifier l’arrière-plan de votre profil Twitter
La modification de l’arrière-plan de votre profil Twitter n’est qu’un moyen parmi d’autres de personnaliser votre page. Vous pouvez également changer l’image d’arrière-plan de votre profil pour une image unique.
Cela vous permet d’ajouter une personnalité à votre profil Twitter ou de faire passer un message sur vous-même. Découvrez ci-dessous comment modifier l’arrière-plan de votre profil Twitter.
Comment modifier l’arrière-plan du bureau dans Windows 11
Comment modifier l’arrière-plan de votre profil Twitter (ordinateur de bureau) ?
Si vous avez une jolie photo qui exprime votre personnalité ou qui parle de vos compétences et de votre activité, voici comment l’insérer dans votre image d’en-tête :
Accédez à Twitter dans votre navigateur Web préféré Cliquez sur "Profil" dans le menu de gauche. Cliquez sur "Modifier le profil". Cliquez sur l'icône de l'appareil photo dans la section de la photo de couverture. Choisissez l'image que vous voulez sur votre PC. Cliquez sur "Ouvrir". Utilisez les commandes pour ajuster l'image. Cliquez sur "Appliquer" dans le coin supérieur gauche. Cliquez sur "Enregistrer" en haut à droite.
Comment modifier l’arrière-plan de votre profil Twitter (application mobile) ?
Pour modifier l’arrière-plan de votre profil Twitter sur votre appareil mobile, procédez comme suit :
Ouvrez l'application Twitter sur votre appareil mobile. Appuyez sur votre image de profil dans le coin supérieur gauche. Sélectionnez "Profil". Appuyez sur "Modifier le profil" à droite, sous la photo de couverture. Tapez sur la photo de couverture. Choisissez une photo dans votre galerie ou prenez-en une nouvelle. Ajustez l'image à la partie que vous souhaitez afficher. Appuyez sur le bouton "Appliquer" dans le coin supérieur droit. Appuyez sur le bouton "Enregistrer" dans le coin supérieur droit.
Comment changer l’arrière-plan de Gmail ?
Conclusion
Changer l’arrière-plan de votre page Twitter est un moyen d’ajouter de la personnalité et de la marque à votre page Twitter.
L’utilisation de l’arrière-plan en mode sombre permet de réduire la fatigue oculaire et la distraction lors de l’utilisation de Twitter la nuit. Cela permet également d’économiser votre batterie.
Heureusement, les étapes de ce guide vous aideront à naviguer sur Twitter la nuit et à projeter la personnalité que vous souhaitez à travers votre image d’en-tête quand vous le souhaitez.