Cet article vous expliquera comment changer la couleur de vos applications sur un appareil Samsung Galaxy exécutant Android 12 et la version 4 de l’interface utilisateur One de Samsung et plus. Cela applique de nouvelles palettes de couleurs sur votre appareil, vous permettant de personnaliser l’apparence.
Comment Changer la Couleur de Vos Applications sur Android?
Sur un appareil Android 12, y compris les smartphones Samsung Galaxy avec One UI 4, vous pouvez modifier les couleurs des icônes d’application à l’aide de la nouvelle fonctionnalité de palette de couleurs. Il applique le même thème à toutes les icônes à la fois, et par défaut, il essaiera de faire correspondre le fond d’écran actuel que vous avez sélectionné.
Comment régler le volume de chaque application sur les téléphones Samsung Galaxy ?
Comment Changer les Icônes de l’application à l’Aide de la Palette de Couleurs
Vous pouvez modifier la couleur de toutes les icônes d’application à la fois, en utilisant la nouvelle fonctionnalité de palette de couleurs Android 12. Voici comment:
Appuyez longuement sur une zone vide de l'écran d'accueil, puis appuyez sur Fond d'écran et style.
Appuyez sur Palette de couleurs.
Choisissez une palette de couleurs que vous aimez. Vous verrez un aperçu en haut de l'écran avant d'appliquer. Appuyez sur Définir comme palette de couleurs.
Fond d'écran et style, palette de couleurs et Définir comme palette de couleurs sur le téléphone SamsungLes modifications de la palette de couleurs n’affecteront que les applications et les icônes d’origine. Si vous avez appliqué un thème Samsung à l’aide du magasin de thèmes Galaxy, les icônes et les couleurs de l’application peuvent ne pas changer du tout. Vous devriez toujours voir les modifications reflétées ailleurs, comme dans votre panneau de paramètres rapides.
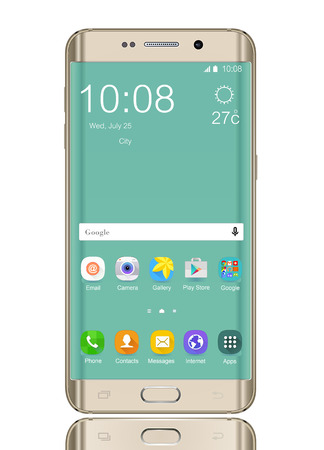
Comment Changer les Icônes d’Application à l’Aide des Thèmes Galaxy
Vous pouvez également appliquer des thèmes personnalisés à l’aide du magasin de thèmes Galaxy de Samsung. Ensuite, vous pouvez utiliser à la fois des packs d’icônes premium (payants) et des packs gratuits pour changer l’apparence de votre expérience. Vous pouvez tout changer, de l’apparence de vos icônes à votre fond d’écran et au-delà.
Voici comment appliquer un thème d’icônes avec les thèmes Galaxy:
Ouvrez l'application Galaxy Themes.
Dans le menu du bas, appuyez sur Icônes.
Parcourez la boutique et trouvez le pack d'icônes que vous souhaitez appliquer. Appuyez sur la loupe pour rechercher.
Thèmes, icônes et recherche Galaxy sur téléphone Samsung
Appuyez sur le pack d'icônes. En bas, vous verrez un bouton rouge qui répertorie soit le prix des packs payants, soit le téléchargement des packs gratuits. Touchez-le.
Attendez la fin du téléchargement, puis appuyez sur Appliquer. Si vous y êtes invité, appuyez à nouveau sur Appliquer.
Téléchargez, complétez le téléchargement et postulez dans l'application Thèmes Samsung GalaxyC’est ça! Votre nouveau thème d’icône sera appliqué et vous devriez voir le changement reflété immédiatement.

Pourquoi changer la couleur des applications dans One UI 4?
La superposition Android One UI 4 de Samsung est disponible sur plusieurs appareils, notamment le Galaxy S21, le Galaxy S21+, le Galaxy S21 Ultra et plus encore, comme le Fold et le Flip. C’est la dernière version de l’interface utilisateur Android adaptée de Samsung. L’un des changements les plus importants apportés à One UI 4 est la possibilité de personnaliser votre expérience à l’aide de palettes de couleurs. Ils modifient l’apparence de divers éléments d’interface tels que l’écran d’accueil, les icônes d’applications, les notifications, les fonds d’écran, etc.
Vous pouvez sélectionner des couleurs pour correspondre à vos fonds d’écran, thèmes, etc. préférés. De cette façon, il y a un aspect plus cohérent pour l’ensemble du système. Vous pouvez ensuite enregistrer toutes les modifications que vous apportez et les synchroniser sur les appareils Samsung éligibles.

Merci pour ces conseils utiles ! J’aime personnaliser l’apparence de mes applications et vos étapes sont claires et faciles à suivre. Hâte d’essayer cela sur mon Samsung !
Merci pour vos félicitations
Super article ! J’adore personnaliser l’apparence de mes applications. Merci pour ces astuces, ça va vraiment améliorer l’expérience sur mon Samsung !