Vous en avez assez de voir le thème de couleurs bleu et blanc chaque fois que vous êtes sur Twitter ? Eh bien, vous n’êtes pas obligé de supporter ce thème de couleurs. Alors, comment changer le thème de couleur de votre Twitter ?
Changer le thème de couleurs de Twitter
Vous pouvez changer le thème de couleurs si vous en avez assez du thème bleu et blanc par défaut. Twitter vous permet de personnaliser la couleur d’affichage, l’arrière-plan du profil et l’icône de l’application Twitter. Vous pouvez échanger votre thème de couleurs contre du jaune, du violet, du rose, du vert ou de l’orange.
Vous pouvez également modifier l’arrière-plan, qui est blanc par défaut, en mode sombre ou tamisé. Le mode sombre remplace le fond blanc par un fond Twitter bleu marine. D’autre part, le mode sombre ou éteint transforme le fond blanc en un écran noir.
Cependant, vous ne pouvez modifier le thème de couleur que via un navigateur. Si vous consultez votre application Twitter pour androïde ou iPhone, vous remarquerez qu’il n’y a pas d’option d’affichage sur l’écran Menu.
Voici donc comment changer les couleurs sur Twitter.
Quelle est la police de caractères utilisée par Twitter ?
Étape 1 : Naviguez sur Twitter et connectez-vous
Rendez-vous sur le site officiel de Twitter et accédez à votre compte. Sur la page d’accueil, cliquez sur le bouton « Plus » (trois points horizontaux sur le côté gauche de l’écran d’accueil).
Étape 2 : sélectionnez l’option d’affichage
Sélectionnez l’option « Affichage » pour personnaliser votre thème de couleurs Twitter. Vous verrez différentes couleurs : bleu, jaune, violet, orange, rose et vert. Si votre thème Twitter actuel est bleu et blanc, une coche apparaîtra dans l’option bleue. Sélectionnez une couleur qui vous plaît.
Étape 3 : appuyez sur Terminé
Vous remarquerez que les symboles et le libellé changent lorsque vous appuyez sur l’onglet Terminé.
Vous pouvez modifier le thème de couleur autant de fois que vous le souhaitez.

Comment modifier la couleur d’arrière-plan de Twitter
Il existe deux options d’affichage que vous pouvez choisir. Vous pouvez choisir d’activer ou de désactiver le mode sombre. Si vous décidez de passer en mode sombre, vous pouvez sélectionner l’option « Dim » (gris marine) ou « Lights out » (noir).
Voici les étapes à suivre.
Sur les appareils mobiles
Étape 1 : Lancez l’application Twitter
Vous devez lancer et accéder à votre compte pour modifier le mode de couleur.
Étape 2 : cliquez sur l’image de profil
Une fois que vous vous êtes connecté à votre compte, cliquez sur votre photo de profil dans le coin supérieur gauche.
Étape n° 3 : Accédez aux paramètres d’affichage
Sélectionnez « Paramètres et confidentialité », puis « Accessibilité, affichage et langues ». Dans le menu, sélectionnez « Affichage et son ».
Étape 4 : Définir les préférences d’affichage
Appuyez sur « Mode sombre » pour personnaliser le mode d’affichage de votre compte Twitter. Vous avez deux options, « Dim » et « Extinction ». Choisissez-en une.
Vous pouvez également activer l’option « Utiliser les paramètres de l’appareil » pour modifier la couleur en fonction des paramètres de votre téléphone.
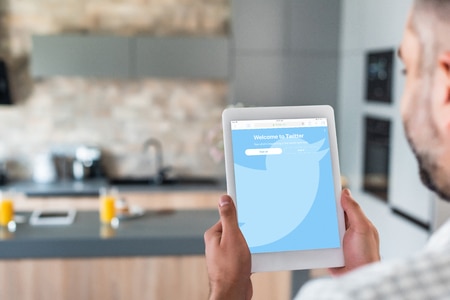
Sur PC
Étape 1 : Accédez à Twitter
Allez dans le navigateur et accédez à votre compte Twitter.
Étape 2 : Allez dans Paramètres et Confidentialité
Appuyez sur le bouton « Plus » situé au-dessus du bouton Tweet. Faites défiler vers le bas et cliquez sur l’option « Paramètres et confidentialité ».
Étape 3 : Page des paramètres
Sur la page des paramètres, allez à « Accessibilité, affichage et langues ». Cette option vous donne la possibilité de gérer les paramètres d’affichage.
Étape 4 : Modifier les paramètres d’affichage
Sélectionnez l’option « Affichage » pour modifier les paramètres d’affichage. Vous verrez les options « Taille de la police », « Couleur » et « Arrière-plan ». Allez dans l’option « Arrière-plan » et choisissez « Éteint » ou « Dim ».
Comment modifier la couleur de l’icône de l’application Twitter
Avec Twitter Blue, vous pouvez personnaliser l’icône de l’application Twitter. Un abonné peut modifier la couleur de l’icône et ajouter d’autres fonctions de personnalisation proposées par Twitter Blue. Suivez ces étapes pour modifier la couleur de l’icône de l’application.
Allez sur Twitter et connectez-vous. Cliquez sur le bouton "Plus". Sélectionnez "Paramètres et confidentialité". Choisissez l'option "Twitter Blue". Faites défiler vers le bas et appuyez sur l'icône de l'application. Vous verrez différentes couleurs, notamment des icônes de saison. Sélectionnez l'option que vous préférez. Appuyez sur "Ok" sur l'écran de confirmation pour enregistrer les modifications.
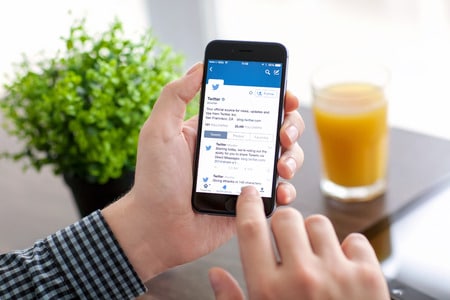
Conclusion
Vous avez la liberté de personnaliser votre Twitter en choisissant les couleurs qui vous fascinent. Vous pouvez changer votre thème pour une couleur vive ou opter pour un fond plus sombre.
Vous pouvez également modifier l’apparence de l’icône de l’application si vous avez un abonnement à Twitter Blue.
FAQs
- Puis-je utiliser Twitter foncé sur mon téléphone Android ?
Oui, vous pouvez le faire. Les téléphones Android et iOs prennent tous deux en charge le mode sombre. Appuyez sur l’image de profil > « Paramètres et confidentialité » > « Accessibilité, affichage et langue » > « Affichage et son » > « Mode sombre » > activez le « Mode sombre ».
