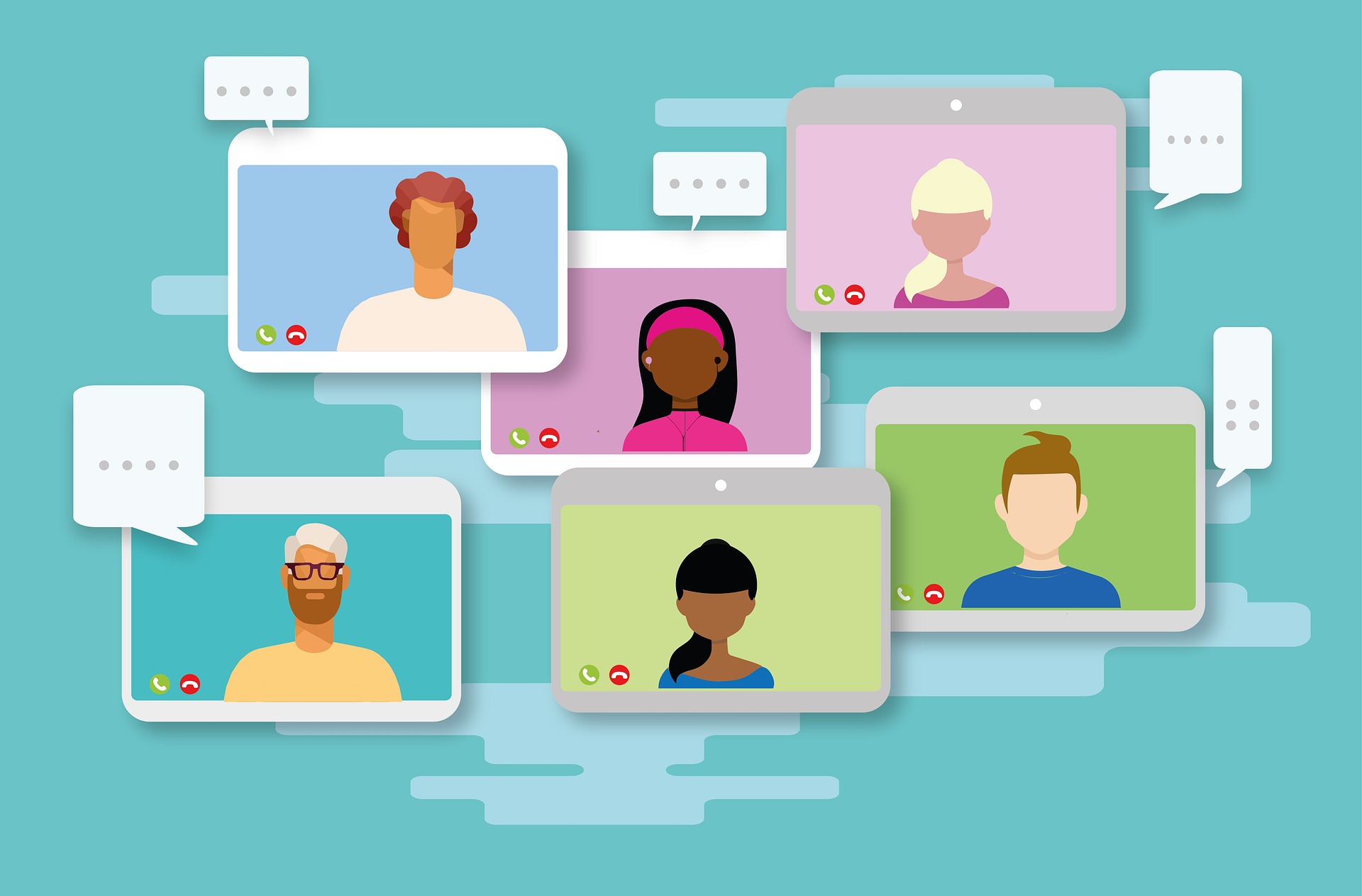Zoom est une plate-forme de vidéoconférence populaire qui permet aux utilisateurs individuels ou aux organisations de communiquer avec des équipes distantes.
Avec Zoom, vous pouvez facilement participer à des réunions et interagir avec vos amis. Avec Zoom, vous pouvez utiliser OBS pour améliorer votre diffusion en continu ou enregistrer une réunion Zoom.
L’avantage d’OBS est qu’il peut capturer de la vidéo et de l’audio dans votre réunion Zoom, ce qui en fait un outil idéal pour votre réunion Zoom.
Comment capturer l’audio de Zoom dans OBS
Vous pouvez capturer l’audio de Zoom dans OBS dans deux cas.
Dans une réunion Zoom, l’audio est essentiel pour vous permettre d’enregistrer la vidéo et l’audio pour d’autres activités.
Vous pouvez également utiliser directement OBS pour capturer l’audio de Zoom lors d’une diffusion en continu.
Détaillons les deux options.
Méthode n° 1 : utiliser OBS pour enregistrer Zoom
Installez OBS Studio sur votre ordinateur.
Ouvrez Zoom et OBS Studio.
Allez dans la section « Sources », cliquez sur l’icône plus, sélectionnez l’option « Display Capture » et choisissez votre moniteur si vous en avez plusieurs.
Tapez sur « Window Capture » et choisissez « Zoom » comme source.
Nommez votre capture et cliquez sur le bouton « Ok ».
Sélectionnez le moniteur pour afficher le flux Zoom.
Repérez l’option « Capture du curseur » et décochez-la.
Toujours dans la section « Sources », cliquez à nouveau sur l’icône plus.
Cliquez sur l’option « Capture d’entrée audio ».
Ajoutez un nom à votre source de capture et appuyez sur « OK ».
Choisissez votre périphérique d’entrée dans la liste des options et appuyez sur « OK ».
Cliquez sur l’icône plus dans la section « Sources ».
Tapez sur l’option « Audio Output Capture ».
Renommez-la selon vos préférences et cliquez sur le bouton « OK ».
Sélectionnez votre périphérique de sortie dans la liste, par exemple votre casque.
Une fois cela fait, cliquez sur le bouton « Démarrer l’enregistrement » pour commencer l’enregistrement.
Vous pouvez commencer votre réunion Zoom, et OBS capturera votre audio Zoom, que vous pourrez éditer plus tard. Une fois la réunion Zoom terminée, ouvrez votre studio OBS et arrêtez l’enregistrement.
Comment ajouter Discord comme source dans OBS
Méthode n°2 : Connecter Zoom à OBS
Si vous souhaitez contrôler votre vidéo et votre audio sur Zoom, vous pouvez utiliser OBS pour vous aider.
Vous aurez également besoin du plugin OBS VirtualCam pour simplifier la tâche.
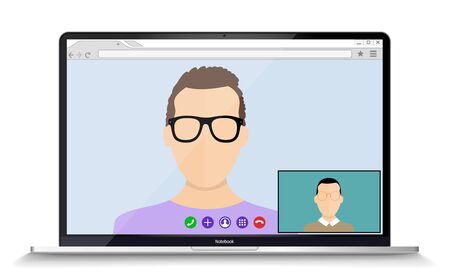
Voici un guide détaillé des étapes à suivre.
Téléchargez et installez le plugin OBS VirtualCam.
Ouvrez OBS Studio sur votre ordinateur.
Cliquez sur l’option « Outils » dans la barre supérieure.
Sélectionnez l’option « VirtualCam » dans le menu déroulant.
Dans la fenêtre qui s’affiche, sélectionnez « OBS Camera » comme caméra cible et cliquez sur « Ok ».
Une fois que tout est terminé, cliquez sur le bouton « Démarrer ».
Ouvrez l’application Zoom et cliquez sur l’option « Vidéo » dans la barre latérale gauche.
Naviguez vers le bas et sélectionnez « OBS-Camera » dans la section « Camera ».
Le flux vidéo OBS commencera à s’afficher dans votre Zoom.
Lorsque vous souhaitez enregistrer ou diffuser votre session Zoom sur OBS, vous pouvez utiliser les options « Affichage » ou « Capture de fenêtre » dans OBS.
Avec les deux options présentées dans ce billet, vous pouvez facilement capturer l’audio de Zoom dans OBS.
Comment partager de l’audio sur Zoom
Conclusion
OBS est un outil formidable que vous pouvez utiliser pour améliorer votre qualité audio.
Vous pouvez l’utiliser pour capturer l’audio de Zoom, en particulier lors de l’enregistrement de votre réunion Zoom.
Cet article a détaillé les étapes à suivre pour capturer l’audio de Zoom dans OBS.