Cet article montre comment bloquer les messages provenant d’une adresse électronique ou d’un domaine dans Outlook.com.
Blocage des expéditeurs par adresse e-mail dans Outlook.com
Il existe plusieurs façons de bloquer les expéditeurs de spam dans Outlook.com. La première consiste à bloquer les messages qui entrent dans votre boîte de réception. Pour configurer une règle dans Outlook Mail sur le web qui supprime tous les messages d’un expéditeur et supprime tous les messages actuels du même expéditeur :
Sélectionnez l'option Boîte de réception sur le côté gauche pour afficher vos e-mails, puis double-cliquez sur l'e-mail pour ouvrir un message de l'expéditeur que vous voulez bloquer.
Sinon, si le volet de lecture est activé, sélectionnez l'e-mail de manière à voir son contenu à droite et en bas de l'écran.
Outlook avec l'option Boîte de réception en surbrillance
Dans la barre d'outils Outlook Mail située en haut de l'écran, sélectionnez Balayage.
Commande Sweep dans Outlook
Dans la boîte de dialogue Pour le courriel de, 4 options différentes vous sont proposées pour le balayage du courriel. Pour bloquer et déplacer tous les messages, sélectionnez Déplacer tous les messages du dossier Boîte de réception et tous les messages à venir.
Fenêtre de balayage d'Outlook avec l'option "Déplacer tous les messages et tous les messages futurs" en surbrillance.
Sélectionnez la flèche déroulante Déplacer vers, puis sélectionnez Éléments supprimés.
Fenêtre de balayage dans Outlook avec le menu Déplacer vers mis en évidence
Sélectionnez OK pour terminer.
Menu de balayage dans Outlook avec le bouton OK en surbrillance.
Outlook.com déplace tous les messages provenant de l'adresse spécifiée dans le dossier actuel vers le dossier Éléments supprimés et ajoute l'expéditeur à votre liste d'expéditeurs bloqués.COMMENT ACCÉDER AUX E-MAILS ARCHIVÉS DANS OUTLOOK

Blocage des expéditeurs de votre dossier de courrier indésirable
Si vous recevez des messages dans votre dossier de courrier indésirable, cela ne signifie pas nécessairement que l’expéditeur est automatiquement bloqué. Vous devrez peut-être également configurer le blocage de ces expéditeurs. Le processus est légèrement différent, mais simple à réaliser.
Si le volet de lecture est activé, sélectionnez l'e-mail dans votre dossier de courrier indésirable.
Vous pouvez également double-cliquer pour ouvrir l'e-mail.
Outlook avec le dossier Courrier indésirable en surbrillance
En haut, dans la barre d'outils Outlook Mail, sélectionnez la liste déroulante intitulée Pas de courrier indésirable, puis sélectionnez Bloquer.
Si vous avez ouvert l'e-mail, sélectionnez Bloquer en haut de l'e-mail.
Outlook avec le menu Pas de courrier indésirable en surbrillance
Sélectionnez OK pour confirmer le blocage des e-mails de l'expéditeur.
Confirmation du blocage dans Outlook avec le bouton OK en surbrillanceQue deviennent les messages des expéditeurs bloqués ?
Les messages des expéditeurs figurant dans votre liste d’expéditeurs bloqués sont rejetés sans préavis. Vous et l’expéditeur n’êtes pas avertis, et les messages n’apparaissent pas dans vos dossiers Éléments supprimés ou Courrier indésirable.
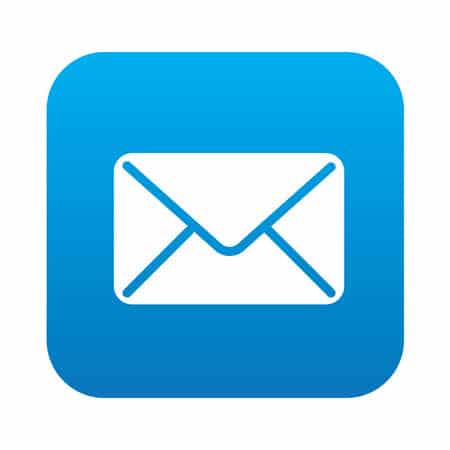
Bloquer des domaines dans Outlook on the Web
Pour déplacer les messages d’un domaine vers le dossier Éléments supprimés :
Sélectionnez Paramètres.
Outlook sur le Web avec Paramètres en surbrillance
Sélectionnez Afficher tous les paramètres d'Outlook.
Sélectionnez Courrier > Courriel indésirable.
Sections Courrier et Courrier indésirable dans Paramètres Outlook
Dans la section Expéditeurs et domaines bloqués, sélectionnez Ajouter. Saisissez ensuite le domaine que vous souhaitez bloquer.
Paramètres du courrier indésirable dans Outlook avec le bouton Ajouter en surbrillance
Appuyez sur Entrée pour ajouter le domaine à la liste des expéditeurs bloqués.
Sélectionnez Enregistrer, puis fermez la boîte de dialogue Paramètres.
Paramètres de courrier indésirable dans Outlook avec le bouton Enregistrer en surbrillanceBloquer des expéditeurs et des domaines pour bloquer le spam
Le blocage d’expéditeurs ou de domaines spécifiques peut ne pas bloquer les courriers indésirables car le spam provient rarement deux fois de la même adresse. Pour lutter contre le spam, signalez les courriers indésirables qui arrivent dans votre boîte de réception Outlook.com. Cette procédure apprend aux filtres anti-spam à reconnaître et à filtrer les messages similaires à l’avenir. Vous devriez également signaler les tentatives d’hameçonnage.

Salut,
J’espère donner quelque chose en retour et aider les autres comme vous m’avez aidé.
Bonjour,
Le courrier électronique est l’une des méthodes de communication les plus utilisées qui a révolutionné l’échange d’informations. Il est utilisé dans les bureaux, les organisations, les entreprises, les syndicats, et bien plus encore. Cependant, dans de nombreux cas, le courrier électronique peut aussi devenir une source de spam. C’est lorsque votre boîte de réception commence à être inondée d’adresses électroniques que vous ne reconnaissez pas.
Comment bloquer une adresse électronique dans Outlook
Des sites Web louches construits par des escrocs et des spammeurs peuvent vous spammer avec des e-mails qui vous promettent une fortune ou prétendent que vous avez gagné à la loterie. Ces courriels peuvent contenir des codes créés par des pirates informatiques, qui leur donnent accès à votre ordinateur et à vos informations personnelles. Ces courriels peuvent également contenir des virus qui peuvent faire tomber votre ordinateur en panne ou le rendre inutilisable.
La meilleure pratique consiste à bloquer immédiatement les adresses électroniques non reconnues de votre compte Outlook pour rester à l’abri de tels dangers. Lisez la suite pour en savoir plus sur le blocage des adresses électroniques afin de rester en sécurité.
Comment bloquer une adresse électronique dans Outlook sur un PC Windows ?
Travailler avec Outlook sur PC est un élément essentiel pour de nombreux employés d’entreprise. En utilisant votre compte Outlook sur un PC Windows, vous pouvez facilement bloquer les adresses électroniques non reconnues.
Suivez les étapes suivantes pour commencer :
Ouvrez votre compte Outlook dans votre navigateur Web.
Cliquez sur l’e-mail que vous considérez comme un spam.
Cliquez sur le bouton « Courrier indésirable » avec une flèche déroulante.
Sélectionnez l’option « Bloquer ».
Cliquez sur « OK » pour confirmer le blocage de l’expéditeur.
Tous les courriers reçus du spammeur n’apparaîtront plus dans votre boîte de réception.
Comment bloquer une adresse e-mail dans Outlook sur un Mac
De nombreux professionnels utilisent Outlook sur un Mac pour leur travail de bureau car il est facile à utiliser et relativement simple. Si vous recevez des courriels provenant d’adresses électroniques non reconnues, il est également très simple de les bloquer.
Commencez par :
Ouvrez « Outlook » sur votre Mac.
Allez dans votre « Boîte de réception ».
Sélectionnez le message de spam dont vous voulez bloquer l’expéditeur.
Dans la « Barre de menu », sélectionnez « Message ».
Cliquez sur « Courrier indésirable ».
Choisissez « Bloquer l’expéditeur ».
Outlook déplacera automatiquement tous les e-mails reçus de l’expéditeur bloqué dans le « Courrier indésirable ».
Comment bloquer une adresse électronique dans Outlook sur un iPhone ?
De nombreux professionnels préfèrent consulter leurs comptes Outlook lorsqu’ils sont en déplacement avec leurs iPhones. Malheureusement, vous pouvez toujours recevoir des spams sur votre compte Outlook mobile, et le blocage des adresses électroniques indésirables n’est pas aussi simple sur un iPhone que sur un Mac.
Vous pouvez bloquer les expéditeurs d’e-mails non reconnus en suivant les étapes suivantes :
Lancez l’application « Mail » sur votre iPhone.
Sélectionnez le nom de l’expéditeur.
Touchez « De » à côté du nom de l’expéditeur.
Choisissez « Bloquer ce contact ».
Confirmez à nouveau en cliquant sur « Bloquer ce contact ».
Votre iPhone déplacera tous les e-mails de l’expéditeur vers le dossier Corbeille, laissant votre boîte de réception Outlook propre et sécurisée contre les e-mails indésirables de l’expéditeur bloqué.
Comment bloquer une adresse électronique dans Outlook sur un appareil Android ?
La gestion de vos e-mails via l’application Outlook sur un appareil Android est une bénédiction portable qui va loin. Cependant, vous ne pouvez pas bloquer directement une adresse e-mail dans Outlook sur un appareil Android. Mais heureusement, il existe une solution de contournement à l’aide d’un ordinateur de bureau.
La première solution consiste à utiliser un PC Windows. Vous devez :
Ouvrir votre compte Outlook dans votre navigateur web.
Cliquez sur l’e-mail que vous considérez comme un spam.
Cliquez sur le bouton « Courrier indésirable » avec une flèche déroulante.
Sélectionnez l’option « Bloquer ».
Cliquez sur « OK » pour confirmer le blocage de l’expéditeur.
Ces étapes empêcheront l’expéditeur de vous envoyer d’autres e-mails de spam, et ils ne s’afficheront pas non plus sur votre appareil Android.
La deuxième solution de contournement consiste à utiliser un Mac. Vous devez :
Ouvrir « Outlook » sur votre Mac.
Allez dans votre « Boîte de réception ».
Sélectionnez le message de spam dont vous voulez bloquer l’expéditeur.
Dans la « Barre de menu », sélectionnez « Message ».
Cliquez sur « Courrier indésirable ».
Cliquez sur « Bloquer l’expéditeur ».
Bien que vous ayez utilisé un Mac pour bloquer l’expéditeur, celui-ci n’apparaîtra pas sur votre Outlook lorsque vous utiliserez votre appareil iPhone.