L’internet peut être un endroit effrayant. Que vous souhaitiez protéger vos enfants des contenus horribles qui circulent sur Internet ou que vous vouliez désactiver des sites Web pour réduire les distractions qui peuvent vous hanter lorsque vous étudiez ou travaillez. Quelles que soient vos raisons, vous pouvez les résoudre toutes en bloquant des sites Web sur chrome.
Cet article est destiné au groupe d’utilisateurs qui utilisent Chrome comme navigateur par défaut ou même aux personnes qui utilisent Chrome pour la première fois, vous pouvez apprendre les méthodes suggérées dans cet article pour restreindre l’accès à certains sites Web.
Pourquoi Chrome 100 Pourrait Casser Vos Sites Web Préférés
Comment bloquer des sites Web sur Chrome à l’aide du bureau ?
Chrome est un célèbre navigateur Web spécifiquement utilisé sur les ordinateurs de bureau. Comme il existe une application mobile pour les appareils mobiles, Chrome est connu pour être utilisé sur les PC. Ainsi, vous pouvez suivre les étapes dans l’ordre ci-dessous si vous souhaitez bloquer des sites Web sur Chrome et maintenir des limites au sein de votre ordinateur familial.
1. Recherchez BlockSite.
2. Allez sur le site officiel et appuyez sur « Ajouter à Chrome ».
3. Cliquez sur « Ajouter une extension » et « J’accepte » la politique de confidentialité.
4. Saisissez un site Web et cliquez sur « + Ajouter un élément ».
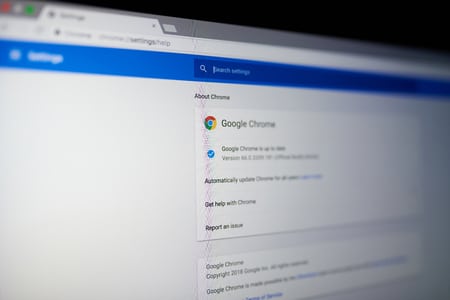
Vous pouvez voir le site Web sélectionné dans la liste des sites bloqués.
De cette façon, vous pouvez bloquer des sites Web sur chrome en utilisant le bureau. Cependant, si vous voulez vérifier la validité de l’application, vous pouvez à nouveau ouvrir Chrome et naviguer sur le site Web que vous venez de bloquer.
Vous verrez que le site n’est pas accessible. Il s’agit d’une technique très utile si vous souhaitez bloquer des sites Web sur chrome. Pour débloquer les sites Web, il vous suffit de cliquer sur l’icône de la corbeille à côté de l’adresse Web.
Grâce à cette extension, vous pouvez bloquer ou débloquer des sites sur chrome sans effort.
Étant donné qu’android ne dispose pas d’une fonction intégrée à l’appareil permettant de limiter l’accès à certains sites Web, nous vous proposons la même application, à savoir BlockSite, pour votre application mobile. Allez dans le play store et installez BlockSite sur votre appareil android et suivez les étapes ci-dessous pour bloquer les sites web sur chrome :
1. Ouvrez BlockSite et cliquez sur « Get Started » pour démarrer l’application.
2. Autorisez les paramètres de confidentialité.
Une fois que vous aurez suivi les instructions affichées à l’écran, vous serez redirigé vers la page d’accueil de BlockSite.
3. Cliquez sur « + ».
4. Saisissez le site Web que vous souhaitez bloquer.
Il existe également une liste de suggestions d’applications parmi lesquelles vous pouvez choisir.
5. Sélectionnez le site Web et appuyez sur « Terminé ».
Dans la liste des sites bloqués, vous pouvez voir le site Web que vous venez de sélectionner.
Comment bloquer des sites Web dans Chrome avec Android ?
Allez dans Chrome sur votre appareil Android et essayez d’accéder au site Web que vous venez de bloquer. Vous serez dirigé vers un écran qui vous indiquera essentiellement pourquoi vous ne pouvez plus accéder à la page.
Comment bloquer des sites Web sur Chrome à l’aide d’Android ?
Vous pouvez donc bloquer des sites sur Chrome à l’aide d’un appareil Android.

Comment bloquer des sites Web sur Chrome à l’aide d’IOS ?
Heureusement, les personnes possédant un appareil IOS n’ont pas besoin de passer par l’installation d’une application tierce. Puisque l’appareil IOS dispose d’une fonction permettant de limiter les sites Web pour adultes, nous allons utiliser cette fonction pour vous montrer comment vous pouvez restreindre l’accès aux sites Web directement par le biais des paramètres mobiles en suivant les étapes ci-dessous :
1. Ouvrez les paramètres.
2. Appuyez sur » Temps d’écran » et allez à » Restrictions de contenu et de confidentialité « .
3. Sélectionnez » Restrictions de contenu « , puis choisissez » Contenu Web « .
4. Cliquez sur « Limiter les sites Web pour adultes ».
5. Sous « Ne jamais autoriser », sélectionnez « Ajouter un site Web ».
6. Saisissez l’URL du site Web et cliquez sur « Terminé ».
Ainsi, le site Web que vous considérez comme un site Web pour adultes ne sera plus accessible depuis le mobile. Ainsi, vous pouvez bloquer des sites Web sur Chrome à l’aide d’un appareil IOS.
Comment bloquer des sites Web dans Chrome sans utiliser d’extension ?
Il existe un moyen de bloquer des sites Web sur Chrome si vous ne souhaitez pas utiliser d’application tierce. Cependant, vous devez disposer d’un compte administrateur Google pour cela. Vous pouvez en créer un pour vous-même ou si vous en avez déjà un, suivez les étapes ci-dessous :
1. Connectez-vous à votre compte Google Admin.
Cela vous mènera à la page d’accueil de votre compte,
2. Allez sur « Appareils » et sélectionnez « Chrome ».
3. Cliquez sur « Paramètres » et choisissez « Utilisateurs et navigateurs ».
Vous pouvez voir l’option où vous pouvez soit sélectionner l’unité d’organisation supérieure pour bloquer les sites Web pour tous les utilisateurs ou vous pouvez aller pour l’unité d’organisation enfant pour bloquer les sites Web pour les enfants.
4. Faites défiler jusqu’à « URL Blocking » et sous « Block URLs » entrez les URLs.
Vous pouvez saisir jusqu’à 1 000 URL à partir de cette méthode.
5. Enfin, cliquez sur « Enregistrer ».
Ainsi, les sites Web que vous avez saisis seront bloqués.
Comment bloquer des sites Web même en mode Incognito ?
Vous pouvez étendre les paramètres de l’application BlockSite sur votre appareil mobile ou de l’extension sur votre ordinateur de bureau et vous verrez l’option « Activer en mode Incognito ». De cette façon, vous pouvez également bloquer des sites Web en mode « incognito ».
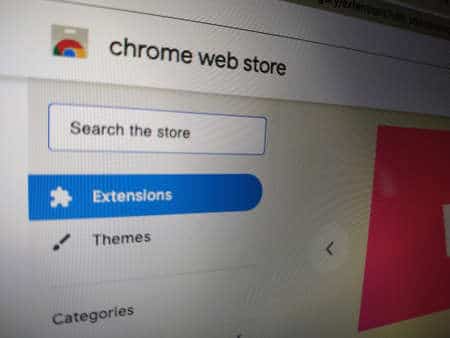
Pouvez-vous bloquer les notifications des sites Web sur Chrome ?
Oui, vous pouvez également choisir de bloquer uniquement les notifications des sites Web dans Chrome. Une méthode consiste à choisir « Jamais » ou « Ne pas autoriser » lorsqu’une fenêtre contextuelle apparaît pour vous demander si le site Web peut vous envoyer des notifications. Mais si vous avez accidentellement autorisé la notification, vous pouvez la modifier dans les paramètres de Chrome.
Dans Chrome, allez dans Paramètres > Confidentialité et sécurité > Paramètres du site > Notifications. Ensuite, vous pouvez cliquer sur « Ajouter pour bloquer la notification de site Web » et saisir l’URL du site Web. Vous pourrez ainsi empêcher les sites Web de vous envoyer des alertes sur votre appareil via Chrome.
Les sites Web peuvent-ils me bloquer ?
Oui, les sites Web peuvent absolument vous bloquer. S’il s’avère que vous ne respectez pas les règles ou les protocoles établis par les sites Web, ils peuvent bloquer votre adresse IP et vous empêcher d’accéder au site à l’avenir.
Conclusion
Mieux vaut prévenir que guérir. Vous ne savez jamais quel type de contenu vos enfants peuvent rencontrer s’ils sont exposés à toutes sortes de sites Web. Ainsi, la méthode de blocage des sites Web sur chrome peut être très utile. Elle peut également jouer un rôle important dans le maintien de votre efficacité au travail. Nous espérons que cet article vous a été utile. Faites-nous savoir si vous avez des questions.

Hé ! blog très intéressant !