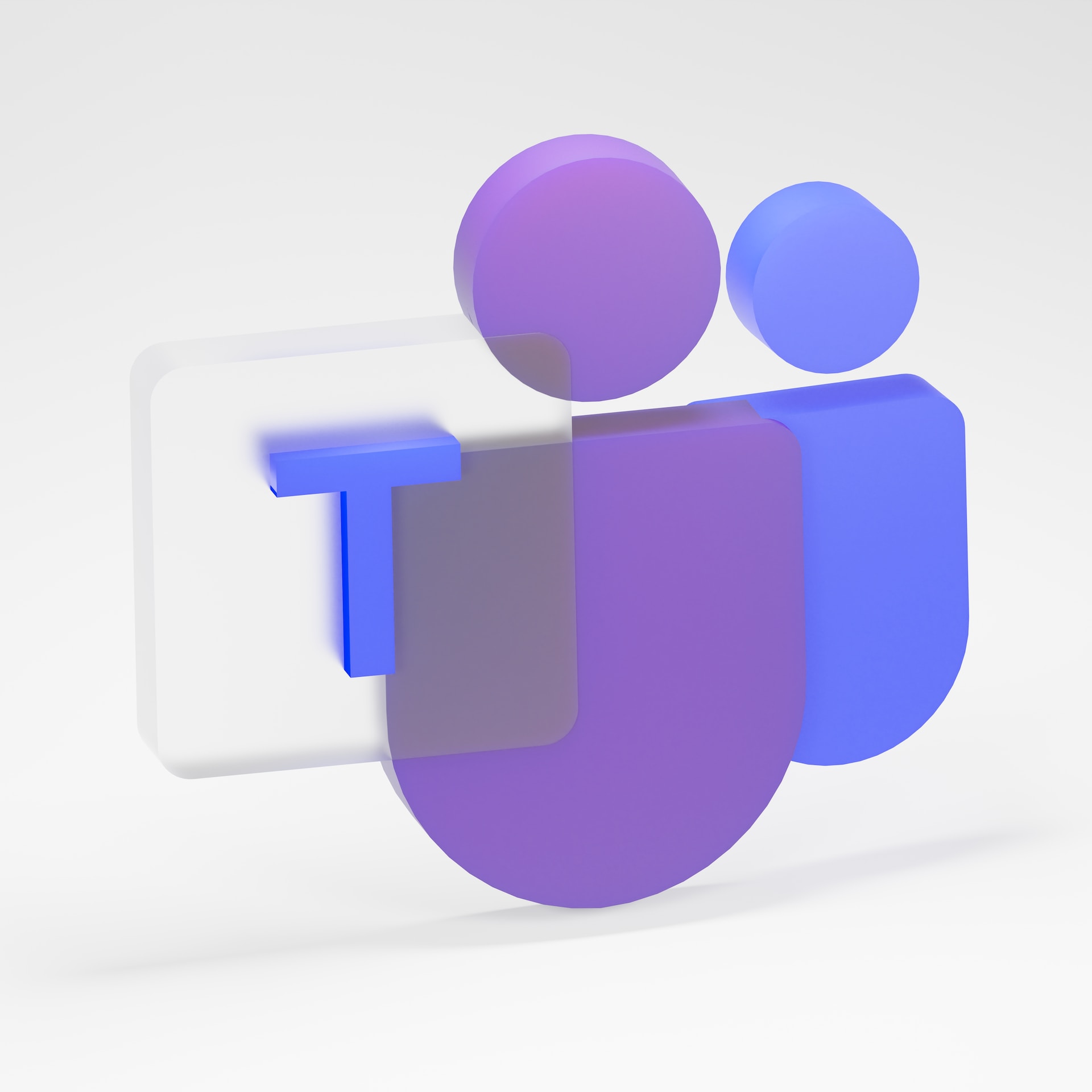Microsoft Teams est l’outil préféré de nombreuses personnes qui travaillent à distance ou qui souhaitent passer un entretien à distance. Avec Microsoft Teams, vous pouvez séparer les communications par le biais de canaux publics ou privés et faire en sorte que les personnes rejoignent les canaux respectifs.
Lorsque vous utilisez Microsoft Teams, vous pouvez être confronté à un cas où le volume de Microsoft Teams est faible, et vous souhaitez l’ajuster. Dans ce cas, vous avez besoin d’un moyen rapide d’augmenter ce volume.
Microsoft Teams propose-t-il une option d’ajustement du volume ?
Oui, c’est le cas. Lorsque vous êtes au milieu d’une discussion sur Microsoft Teams, vous pouvez avoir besoin de baisser le volume pour plus de commodité. Dans ce cas, vous devez utiliser un ajusteur de volume sur la fenêtre de Microsoft Teams.
Microsoft Teams dispose d’un bouton de réglage dans la barre d’outils supérieure. Le seul inconvénient de ce bouton est qu’il ajuste le volume de votre système au lieu de se concentrer sur le volume de Microsoft Teams.
Par conséquent, si vous souhaitez uniquement réduire le volume pour Microsoft Teams sans affecter le volume de l’ensemble du système, cette option ne fonctionnera pas dans votre cas. Néanmoins, il s’agit toujours d’un moyen rapide de réduire le volume à l’aide de Microsoft Teams.
Comment réduire le volume sur Microsoft Teams
Outre l’utilisation de l’ajusteur de volume fourni avec Microsoft Teams, il existe d’autres moyens de réduire le volume pour Microsoft Teams uniquement, tout en laissant le volume global intact. Nous allons voir quatre façons de réduire le volume sur Microsoft Teams.
Utiliser le régleur de volume de Teams
Cette méthode permet de réduire le volume de votre réunion, c’est donc probablement la meilleure façon de baisser le volume sur Microsoft Teams.
Pour utiliser cette méthode, vous devez participer à une réunion. Rejoignez donc une réunion, si ce n’est déjà fait.
En haut, cliquez sur les trois points.
Sélectionnez l’option « Paramètres » et cliquez dessus.
Ouvrez « Paramètres de l’appareil ».
Dans la section des haut-parleurs, utilisez le curseur pour régler le volume.
Faire glisser le curseur de droite à gauche permet de baisser le volume pour Microsoft Teams.
Comment mettre à jour Microsoft Teams
Utilisation du mixeur de volume
Lorsque Microsoft Teams est installé sur votre appareil, vous disposez d’un curseur de volume dédié que vous pouvez utiliser pour modifier le volume de Microsoft Teams sans affecter le volume général du système. Jetez un coup d’œil !
Dans la barre des tâches de Windows, localisez l’icône du haut-parleur et cliquez dessus avec le bouton droit de la souris.
Cliquez sur l’option « Ouvrir le mixeur de volume ».
Une fois la fenêtre du mixeur ouverte, localisez l’entrée Microsoft Teams.
Faites glisser le curseur vers le bas pour réduire le volume de Microsoft Teams.
Grâce à cette option, le volume de votre système ne sera pas affecté, mais le volume de Microsoft Teams sera baissé avec succès.

Utilisation des paramètres sonores
Vous pouvez régler le volume du système à partir des paramètres sonores. Procédez comme suit.
Localisez l’icône du haut-parleur dans la barre des tâches de Windows.
Cliquez dessus avec le bouton droit de la souris et sélectionnez l’option « Ouvrir les paramètres du son ».
Ouvrez l’onglet « Son » et cliquez sur l’option « Volume de l’application » sous « Options sonores avancées ».
Localisez Microsoft Teams et faites glisser le curseur vers la gauche pour réduire son volume.
Réduire le volume du système
Cette modification du volume affectera toutes les autres applications de votre système, car elle réduit le volume du système et non celui de Microsoft Teams individuellement.
Localisez l’icône du haut-parleur dans la barre des tâches de Windows.
Faites glisser le curseur du volume vers la gauche.
Conclusion
Vous pouvez utiliser différentes méthodes pour réduire le volume de Microsoft Teams. Nous avons vu l’option permettant d’utiliser le bouton de réglage du volume dans la barre d’outils Microsoft Teams en haut de la page.
Nous avons également vu deux autres options permettant de réduire le volume de Microsoft Teams sans affecter le volume général du système.