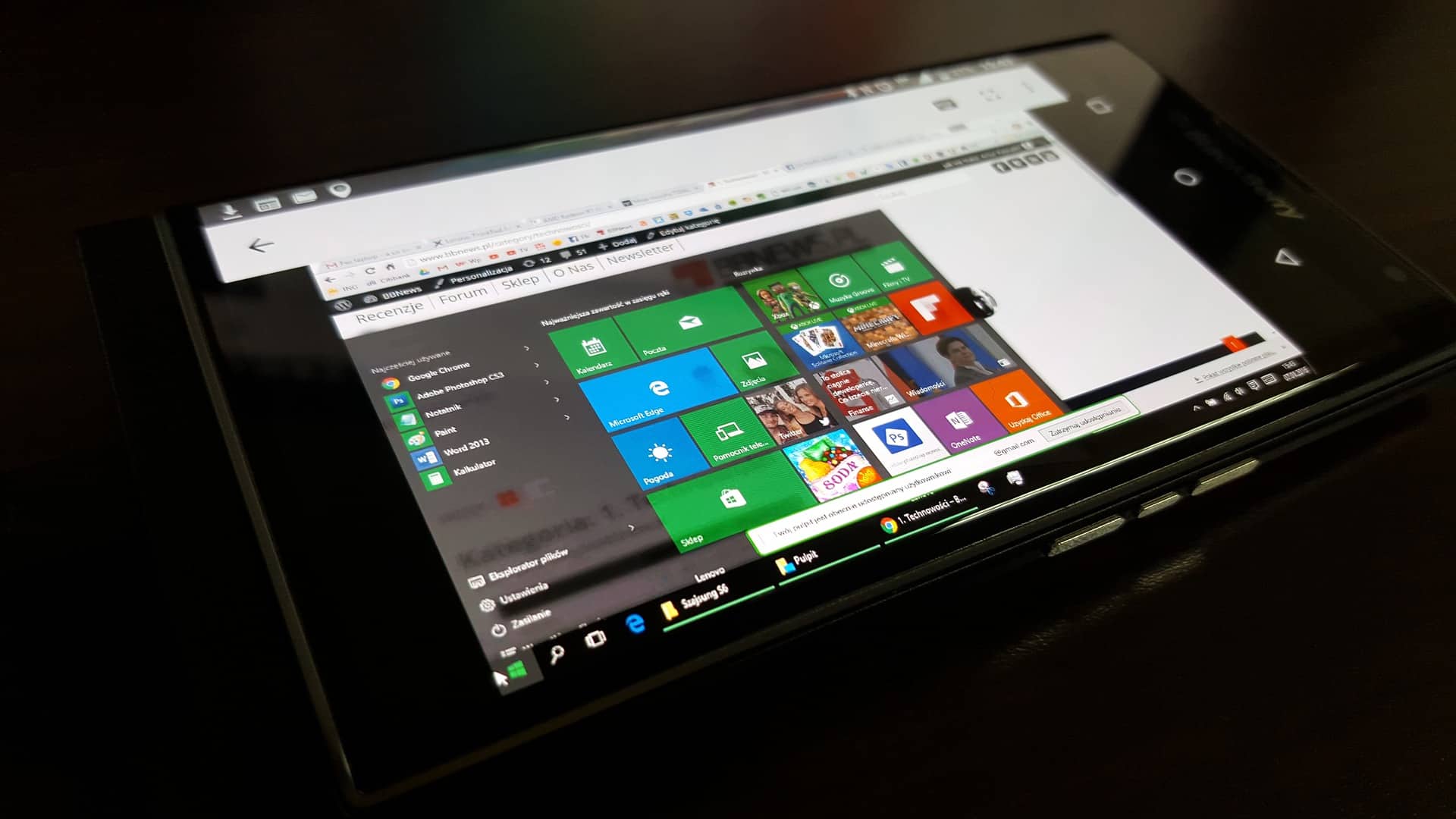Parfois, vous devez éteindre votre PC Windows 10 ou 11, mais grâce à ce que l’on appelle le « démarrage rapide », il se peut que vous ne l’éteigniez pas complètement, avec un nouveau chargement du système d’exploitation à la prochaine mise sous tension. Voici comment vous assurer que votre PC s’éteint vraiment complètement.
Démarrage rapide : Hibernation furtive
En général, vous n’avez pas besoin d’éteindre votre PC. Le mode veille peut placer votre PC dans un état de faible consommation d’énergie qui peut être repris rapidement dès que vous avez besoin d’utiliser votre PC à nouveau.
Pour aller plus loin : Des logiciels malveillants dans les applications Windows sur le Microsoft Store
Arrêtez d’éteindre votre PC sous Windows
Mais il arrive que vous souhaitiez éteindre votre PC de manière à forcer Windows 10 ou Windows 11 à se recharger complètement lorsque vous le redémarrez.
Grâce à une fonctionnalité appelée Démarrage rapide, introduite dans Windows 8 et toujours présente dans Windows 10 et Windows 11, de nombreux PC qui prennent en charge le mode hibernation s’arrêtent effectivement dans un état similaire à l’hibernation, qui enregistre l’état du système d’exploitation (en RAM) dans un fichier appelé hiberfil.sys. Cela permet à Windows de se charger rapidement lorsque vous rallumez votre PC.

Donc, si le démarrage rapide est activé sur votre PC et que vous sélectionnez « Arrêter » dans le menu Démarrer, vous n’obtiendrez pas un redémarrage propre lorsque vous le rallumerez. Voici comment résoudre ce problème.
Comment désactiver le mode de démarrage rapide et s’éteindre complètement ?
Tout d’abord, il est important de savoir que tous les PC ne prennent pas en charge le mode de démarrage rapide. Il se peut donc que votre PC soit déjà en train de s’éteindre complètement. Vous pouvez détecter un « démarrage lent » traditionnel si votre PC met plus de temps à redémarrer qu’à effectuer un démarrage à froid lorsque vous allumez votre machine pour la première fois. (Le redémarrage contourne le démarrage rapide, comme vous le verrez plus loin.) Vous verrez un autre moyen de le savoir dans les étapes suivantes.
Pour désactiver le démarrage rapide, ouvrez d’abord le Panneau de configuration dans Windows 10 ou Windows 11 en ouvrant le menu Démarrer et en tapant « panneau de configuration », puis en cliquant sur l’icône du Panneau de configuration lorsqu’elle apparaît.
Lorsque le Panneau de configuration s’ouvre, cliquez sur « Matériel et son ».
Dans le Panneau de configuration, cliquez sur « Matériel et son ».
Sous « Options d’alimentation », cliquez sur « Modifier l’action des boutons d’alimentation ».

Dans le Panneau de configuration, cliquez sur « Modifier l’action des boutons d’alimentation ».
Sur la page « Définir les boutons d’alimentation et activer la protection par mot de passe », cliquez d’abord sur le lien « Modifier les paramètres actuellement indisponibles » situé en haut de la page.
Regardez ensuite dans la section « Paramètres d’arrêt », près du bas. Si vous voyez « Activer le démarrage rapide (recommandé) », décochez la case correspondante.
Dans le Panneau de configuration, cliquez sur « Modifier les paramètres actuellement non disponibles », puis décochez l’option « Démarrage rapide » si elle est disponible.
Cliquez ensuite sur « Enregistrer les modifications » et fermez le Panneau de configuration.
La prochaine fois que vous éteindrez votre PC Windows, il s’éteindra complètement sans hibernation. Et la prochaine fois que vous le démarrerez, vous obtiendrez un démarrage propre avec un rechargement complet de Windows.
Le simple redémarrage fonctionne aussi
Il est important de noter que si vous avez besoin d’un démarrage Windows complètement propre, vous pouvez également l’obtenir en utilisant la fonction « Redémarrer » intégrée à Windows, sans avoir à désactiver le démarrage rapide. Le redémarrage de cette manière contourne le démarrage rapide si vous l’avez activé. Microsoft l’a implémentée de cette façon parce que les gens redémarrent souvent leurs ordinateurs pour tenter de résoudre des problèmes, et un arrêt et un redémarrage complets peuvent rafraîchir le noyau du système Windows ou les pilotes matériels de votre ordinateur si l’un ou l’autre est bloqué dans un mauvais état.

Pour redémarrer votre PC, cliquez sur le menu Démarrer, puis sélectionnez l’icône d’alimentation (située sur le côté gauche dans Windows 10 et sur le côté droit dans Windows 11). Dans le menu qui s’affiche, sélectionnez « Redémarrer ».
Cliquez avec le bouton droit de la souris sur le menu Démarrer, sélectionnez « Arrêter ou se déconnecter » et cliquez sur « Redémarrer ».
Votre PC redémarrera complètement avec une nouvelle version de Windows, ce qui devrait résoudre tous les problèmes temporaires que vous avez rencontrés.