Que faire lorsque l’on veut annuler une faute de frappe dans Word ? Que faire si vous supprimez accidentellement la mauvaise chose ? Microsoft Word dispose de quelques commandes permettant de récupérer les modifications trop zélées. Découvrez la commande Annuler et Rétablir/Répéter, deux astuces qui vous feront gagner du temps et vous aideront à garder votre écriture sur les rails et un peu moins stressante.
CETTE MISE À JOUR DE MICROSOFT WORD EMPÊCHERA LES MODIFICATIONS ACCIDENTELLES
Comment annuler dans Word à l’aide de votre clavier ?
La commande Annuler peut vous aider à annuler rapidement une action ou des frappes errantes. Dans Microsoft Word, vous pouvez même annuler les 100 dernières actions annulables, si nécessaire. Les actions qui peuvent être annulées dans Word sont notamment les suivantes (liste non exhaustive) :
- Toute action effectuée avec une boîte de dialogue. (Ex. : modification de la taille de la police).
- Le reformatage d’un élément. (Par exemple, changer la police en gras.)
- Toute action de correction automatique. (Ex. : correction d’une faute d’orthographe).
Le moyen le plus simple d’accéder à la commande Annuler est d’utiliser votre clavier. Si vous êtes sur un système Windows et que vous devez annuler une action, appuyez sur Ctrl+Z sur votre clavier pour l’annuler.
Sur Mac, vous devez appuyer sur ⌘+Z. Une seule pression sur l’une ou l’autre de ces commandes annulera la dernière action que vous avez effectuée. Si vous souhaitez annuler plus que la dernière commande, appuyez sur le raccourci clavier jusqu’à ce que vous soyez satisfait du résultat.
Et si vous avez enregistré votre document ? Aucun problème. Microsoft Word vous permettra toujours d’annuler des actions, à condition que vous vous en teniez aux 100 dernières actions annulables. Vous pourrez alors enregistrer votre document Word une fois qu’il aura atteint le niveau souhaité.
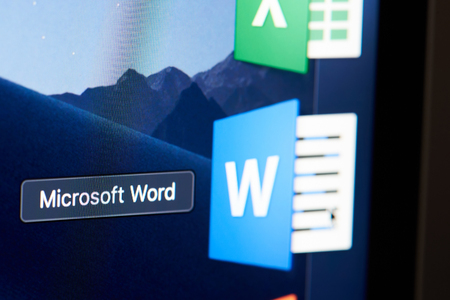
Annuler dans Word via la barre d’outils d’accès rapide
Utiliser continuellement le raccourci clavier ci-dessus peut devenir fastidieux si vous devez revenir en arrière de plusieurs étapes. C’est là que la commande Annuler de la barre d’outils Accès rapide s’avère très pratique.
Microsoft Word montrant la commande Annuler dans la barre d’outils Accès rapide.
La barre d’outils d’accès rapide se trouve dans le coin supérieur gauche. L’icône d’annulation est une flèche incurvée pointant vers la gauche.
Comment ajouter des raccourcis à la barre d’outils Accès rapide ?
Si vous ne voyez pas l’icône d’annulation, il suffit de l’ajouter à la barre d’outils Accès rapide.
Dans la barre d'outils Accès rapide, sélectionnez la petite flèche pointant vers le bas, puis sélectionnez Annuler. Vous devriez voir une coche à côté de cette icône la prochaine fois que vous cliquerez sur le menu personnalisé.
Si vous ne voyez pas Undo, sélectionnez More Commands.
Une fois la boîte de dialogue ouverte, sélectionnez la zone déroulante Choisir les commandes dans, puis sélectionnez Toutes les commandes.
Faites défiler la liste vers le bas et sélectionnez Undo, puis sélectionnez Add.
Sélectionnez OK. Vous devriez maintenant voir la commande Undo sur la barre d'outils Accès rapide.
Pour annuler la dernière action annulable, ouvrez la barre d'outils Accès rapide et sélectionnez Annuler une fois. Si vous souhaitez annuler plusieurs actions, sélectionnez la flèche vers le bas à côté de "Annuler" pour voir l'historique des actions, puis sélectionnez l'action que vous souhaitez annuler.
Cette action vous permet d'effectuer une seule annulation plutôt que d'annuler continuellement jusqu'à ce que vous arriviez à l'action que vous souhaitez annuler.
Vous avez terminé !
Comment rétablir dans Word avec votre clavier
La fonction Rétablir est très utile si vous avez annulé une action et que vous vous rendez compte que vous devez la rétablir. Tout comme la fonction Annuler, il existe un raccourci clavier très pratique pour vous faire gagner un temps précieux. Sous Windows, il suffit d’appuyer sur Ctrl+Y. Pour les Macs, appuyez sur ⌘+Y.
La commande Rétablir est également utilisée pour répéter une action. Si vous avez un élément que vous devez répéter plusieurs fois, inutile de le faire manuellement. Il suffit d’utiliser le raccourci Rétablir.
Rétablir dans Word via la barre d’outils Accès rapide
La commande Rétablir/Répéter peut également être exécutée via la barre d’outils Accès rapide. L’icône Rétablir est une flèche courbée vers la droite, tandis que Répéter ressemble à une flèche formant un cercle.
La commande Répéter n’apparaît que si vous n’avez pas déjà annulé quelque chose et remplacé Rétablir.
Pour utiliser l’une ou l’autre de ces commandes, sélectionnez l’icône Rétablir/Répéter. Vous devriez voir la dernière action annulée réapparaître ou se répéter.
