Si vous souhaitez tirer parti des outils de dessin de Microsoft Office dans PowerPoint, vous pouvez ajouter une animation à votre dessin pour en faire une démonstration utile.
Cela vous permet de créer n’importe quoi, d’une lettre de base pour apprendre à un étudiant à écrire à une maquette entièrement détaillée pour montrer un processus à votre équipe.
Créez votre dessin dans PowerPoint
Lorsque vous accédez à l’onglet Dessin dans PowerPoint, tous vos outils d’encrage s’affichent en haut. Vous pouvez sélectionner un stylo, un crayon ou un surligneur, choisir l’épaisseur du trait et sélectionner une couleur ou un motif.
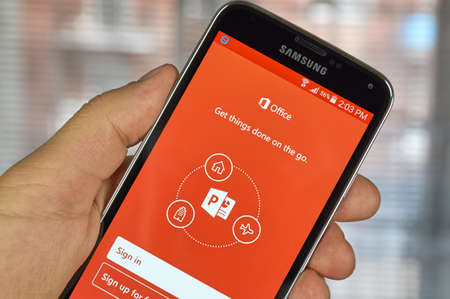
Outils de l’onglet Dessin dans PowerPoint
Chaque ligne continue que vous utilisez devient un élément sur la diapositive. Vous pouvez sélectionner et déplacer ces éléments à l’aide de la flèche située sur le côté gauche du ruban.
Outil de sélection dans l’onglet Dessin de PowerPoint
Pour animer l’un de ces éléments, sélectionnez-le et allez dans l’onglet Animations.
Comment dessiner à main levée dans PowerPoint
Animer le dessin dans PowerPoint
Une fois le dessin ou une partie du dessin sélectionné, choisissez » Replay » ou » Rewind » dans la case Animation du ruban. Replay montre votre dessin du début à la fin tandis que Rewind le montre de la fin au début.
Animations Replay et Rewind
Cliquez sur « Aperçu » dans la partie gauche du ruban pour voir l’animation en action. Vous devriez voir votre dessin comme si vous le créiez pour la première fois.
Prévisualiser une animation
Si vous voulez animer un dessin entier qui contient plus d’une pièce, il suffit de sélectionner chaque pièce supplémentaire dans l’ordre où vous voulez les afficher et d’appliquer l’effet Replay ou Rewind.
Vous pouvez ensuite utiliser les outils de la section Timing du ruban pour choisir le mode de démarrage de l’animation sur la diapositive, la durée de l’animation et le délai pour retarder l’animation de quelques secondes.

Outils de chronométrage pour les animations
Outre les animations Replay et Rewind propres aux outils d’encre et de dessin, vous pouvez appliquer d’autres effets à votre dessin si vous le souhaitez. Sélectionnez le dessin ou une partie de celui-ci, cliquez sur « Ajouter une animation » dans la section Animation avancée du ruban, et choisissez l’effet supplémentaire.
Menu Ajouter une animation
N’oubliez pas que les animations s’affichent dans l’ordre où vous les appliquez. Pour modifier cet ordre, sélectionnez le numéro de l’animation et utilisez le bouton Déplacer plus tôt ou Déplacer plus tard sur le côté droit du ruban. Vous pouvez également ouvrir le volet d’animation et faire glisser les effets pour les réorganiser.
Boutons de réorganisation des animations
Les animations ont leur place dans PowerPoint et l’affichage d’un dessin tel que vous l’avez créé est une excellente utilisation. Pour en savoir plus, regardez comment animer une partie d’un graphique pour la faire ressortir ou révéler une ligne à la fois dans une liste à puces.
