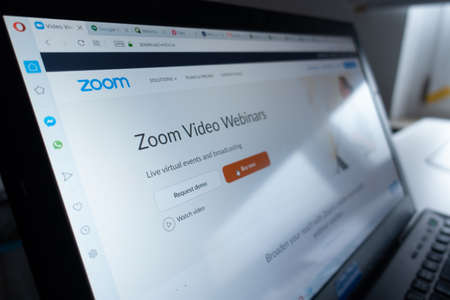Zoom est l’une des applications les plus utilisées pour passer des appels et organiser des réunions.
L’application offre des fonctionnalités pratiques qui lui permettent de rivaliser avec ses concurrents comme Google.
Comment améliorer les performances de Zoom
Zoom joue un rôle important et vous ne voulez peut-être pas continuer à subir des problèmes de performances de Zoom.
De nombreux utilisateurs ont exprimé leur frustration lorsqu’ils se sont aperçus que les performances de Zoom leur faisaient perdre du temps et manquer des points importants.
Si vous avez rencontré le même problème, cette section vous expliquera les différentes mesures que vous pouvez appliquer pour y remédier.
Pourquoi ma vidéo zoom est-elle floue ?
Méthode n° 1 : gérer la résolution d’affichage sur Zoom
Si vous êtes un utilisateur régulier de plates-formes telles que YouTube, vous pouvez confirmer que l’expérience d’un décalage lorsque vous utilisez la haute résolution est probable.
La haute résolution est idéale pour afficher des vidéos de qualité optimale, mais lorsque votre réseau n’est pas très puissant, elle augmente la charge de traitement de Zoom.
Vous devez réduire votre résolution si vous voulez continuer à utiliser Zoom sans subir de décalage. Lorsque vous réduisez la résolution, vous pouvez utiliser Zoom sans aucune perturbation.
Voici les étapes nécessaires à la gestion de la résolution d’affichage de Zoom :
Ouvrez les paramètres de Zoom en cliquant sur l'icône d'engrenage. Appuyez sur l'option "Vidéo" dans la barre latérale gauche. Décochez l'option "HD" sous l'option "Caméra".

Méthode n° 2 : Désactiver les arrière-plans ou les filtres vidéo
Parmi les fonctionnalités de Zoom qui lui conviennent, il y a l’utilisation de filtres pour définir comment vous voulez que les autres vous voient. Ces fonctions sont les meilleures lorsque votre arrière-plan n’est pas agréable à l’œil, mais qu’il met à rude épreuve les ressources de votre zoom et réduit ses performances.
Supposons que vous réalisiez que les performances de votre Zoom se sont détériorées depuis que vous avez activé les filtres et les arrière-plans virtuels. Vous pouvez trouver un environnement approprié pour votre réunion Zoom et désactiver les filtres et l’arrière-plan virtuel comme indiqué ci-dessous.
Lancez Zoom sur votre ordinateur ou votre bureau. Cliquez sur l'icône d'engrenage pour lancer les paramètres. Allez dans la barre latérale gauche et cliquez sur l'option "Arrière-plan et filtre". Choisissez l'option "Aucun" pour "Filtres vidéo" et "Arrière-plans virtuels", puis enregistrez les modifications.
Méthode n°3 : Fermez les applications et processus d’arrière-plan
Votre Zoom peut avoir des performances médiocres parce que de nombreuses applications consomment votre mémoire et votre bande passante.
Vous devez donc fermer toutes les applications en arrière-plan, en particulier celles qui utilisent le plus de bande passante.
Méthode n° 4 : réinstallation ou mise à jour de Zoom
Si aucune des mesures mentionnées ci-dessus n’a amélioré vos performances, vous pouvez réinstaller Zoom.
La réinstallation de Zoom est une solution rapide qui peut résoudre de nombreux problèmes mineurs susceptibles de détériorer les performances. En outre, lorsque vous réinstallez une application, vous pouvez la mettre à jour, ce qui accélère ses performances.
Zoom vous permet de vérifier les mises à jour à partir de la section Paramètres, comme illustré ici.
Appuyez sur l'icône de votre profil sur Zoom. Allez à l'option "Vérifier les mises à jour" et cliquez dessus.
Si vous avez des mises à jour en attente, vous verrez comment les mettre à jour. En outre, réinstallez Zoom si la mise à jour de l’application ne résout pas le problème de performances.
Méthode n° 5 : coupez le son ou la vidéo lorsque vous ne l’utilisez pas
L’audio et la vidéo de Zoom consomment des ressources qui peuvent entraîner une détérioration des performances. Lorsque vous n’utilisez pas l’une ou l’autre de ces ressources, il est conseillé de les désactiver afin que la bande passante puisse être utilisée efficacement là où elle est nécessaire.
Vous pouvez utiliser des raccourcis clavier pour couper l’audio ou la vidéo de Zoom. ALT+A est essentiel pour couper l’audio de Zoom, tandis que ALT+V vous permettra d’arrêter d’utiliser la vidéo sur Zoom lorsque vous n’en avez pas besoin.
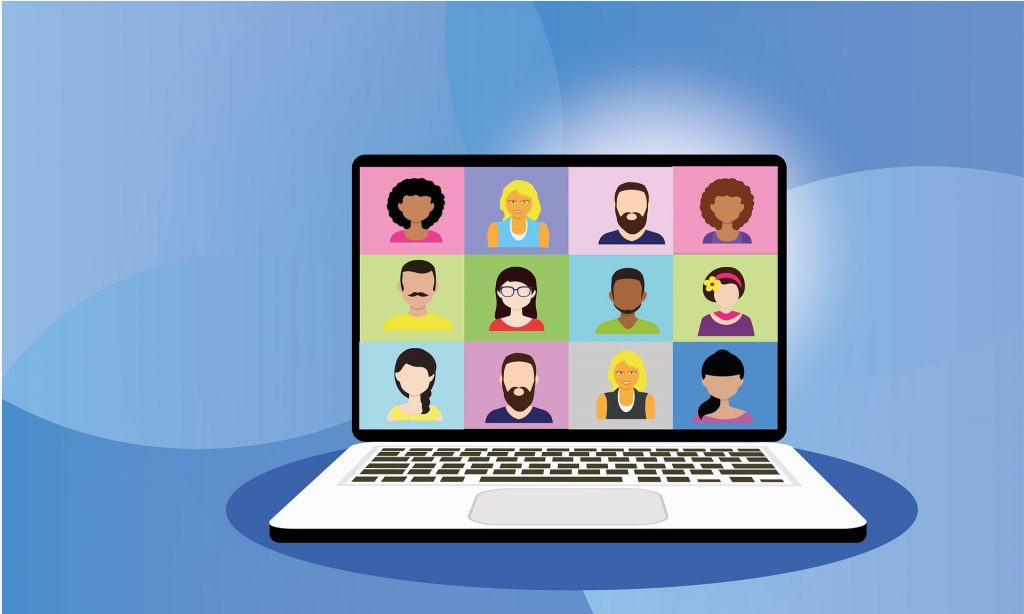
Méthode n°6 : Vérifiez la connexion Internet
Zoom a besoin d’une connexion Internet forte pour obtenir les meilleures performances. Avec une connexion Internet forte, vous pouvez utiliser la HD pour Zoom et activer les filtres sans rencontrer de problèmes de performance.
Par conséquent, lorsque vous vérifiez votre connexion Internet, vous devez vous assurer des points suivants.
Si vous êtes connecté sans fil, utilisez un câble Ethernet s'il est disponible. Désactivez les autres appareils du Wi-Fi s'ils ne sont pas utilisés. De nombreux appareils peuvent réduire la vitesse d'Internet, ce qui affectera les performances de Zoom. Redémarrez votre routeur si vous pensez qu'il est à l'origine de la baisse des performances de Zoom. Mettez votre routeur à niveau si vous utilisez un modèle obsolète.
Conclusion
Zoom est une application efficace que de nombreuses personnes utilisent pour organiser des réunions.
Lorsque vous rencontrez des problèmes de performance, vous pouvez avoir envie de changer l’application que vous utilisez.
Heureusement, ce post a expliqué les astuces que vous pouvez appliquer pour améliorer les performances de Zoom et continuer à profiter des réunions Zoom.
Questions fréquemment posées
- Pourquoi mes performances Zoom deviennent-elles médiocres ?
Les performances de Zoom sont principalement affectées par la vitesse du réseau. Si la vitesse de votre réseau est faible, les performances de Zoom se détérioreront jusqu’à ce que vous preniez diverses mesures, comme l’utilisation de l’Ethernet si vous êtes connecté sans fil. En outre, les mises à jour peuvent réduire les performances de Zoom.