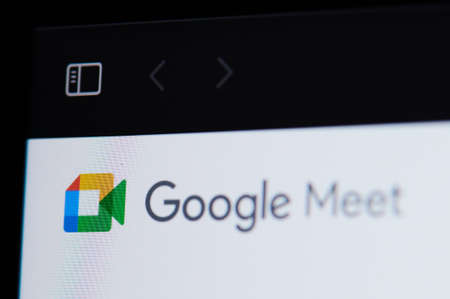Cet article explique comment ajouter et modifier votre photo de profil dans Google Meet à partir du site de bureau accessible via votre navigateur Web.
Comment ajouter facilement ma photo à mon profil Google Meet ?
Votre photo de profil Google Meet est liée à votre compte Google. Si vous possédez déjà un compte Google et que vous êtes connecté lors de l’utilisation de Google Meet, cette photo sera votre photo de profil. Si vous n’avez pas encore de compte, vous devrez d’abord créer un compte Google.
COMMENT CHANGER VOTRE NOM SUR GOOGLE MEET EN 2022 ?
Une fois que vous avez créé un compte Google, ou si vous en avez créé un et que vous n’avez pas encore choisi de photo de profil, voici ce que vous devez faire :
Allez sur la page Web de Google Meet et cliquez sur l'icône de votre compte Google dans le coin supérieur droit de l'écran.
Dans le menu déroulant, cliquez sur Gérer votre compte Google. Vous accédez ainsi à la page de votre compte Google.
Cliquez sur l'icône ou l'image de profil circulaire au centre de la page.
Si vous avez déjà configuré une icône de profil, cliquez sur Modifier.
Vous êtes invité à choisir une image de profil dans Google Photos, à en télécharger une depuis votre ordinateur ou à utiliser l'appareil photo de votre ordinateur.
Cliquez sur Google Photos pour sélectionner une image dans votre compte Google Photos.
Réglez le cadrage, le positionnement et la rotation de l'image à votre convenance, puis cliquez sur Enregistrer comme photo de profil pour terminer.
Pour utiliser l'appareil photo de votre ordinateur, cliquez sur Appareil photo et cliquez n'importe où sur l'écran pour prendre une photo.
Pour télécharger une image depuis votre ordinateur, cliquez sur Télécharger et faites glisser la photo que vous souhaitez utiliser depuis le dossier de votre ordinateur vers la fenêtre de votre navigateur, ou cliquez sur Choisir une photo à télécharger.
Si vous cliquez sur Choisir une photo à télécharger, naviguez dans les fichiers de votre ordinateur pour sélectionner l'image souhaitée, puis cliquez sur Ouvrir.
Réglez le cadrage, le positionnement et la rotation de l'image à votre convenance. Cliquez sur Enregistrer comme photo de profil pour terminer.
Votre nouvelle image de profil de compte Google est prête, mais les modifications peuvent prendre quelques jours avant d'apparaître.
Votre nouvelle image de profil de compte Google s'affiche à côté de votre nom dans Google Meet une fois la modification effectuée.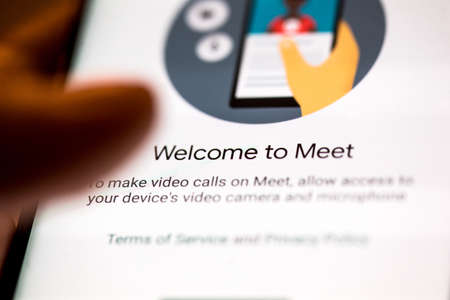
Comment puis-je modifier ma photo dans Google Meet ?
La modification de votre photo de profil dans Google Meet s’effectue de la même manière que l’ajout d’une image. Vous devrez modifier l’image utilisée pour votre compte Google.
Ouvrez votre navigateur Web, accédez à la page Web de Google Meet, puis cliquez sur l'icône de votre compte Google dans le coin supérieur droit de l'écran.
Dans le menu déroulant, cliquez sur Gérer votre compte Google.
Sur la page de votre compte Google, cliquez sur l'icône circulaire affichant votre image de profil actuelle au centre de la page.
Cliquez sur Modifier.
Vous êtes invité à choisir une image de profil dans Google Photos, à en télécharger une depuis votre ordinateur ou à utiliser l'appareil photo de votre ordinateur.
Cliquez sur Google Photos et sélectionnez une image de votre compte Google Photos que vous souhaitez utiliser.
Google Photos sur la page de choix de la photo du compte Google
Pour utiliser l'appareil photo de votre ordinateur, cliquez sur Appareil photo et cliquez n'importe où sur l'écran pour prendre une photo.
Pour transférer une image depuis votre ordinateur, cliquez sur Transférer et faites glisser la photo que vous souhaitez utiliser depuis le dossier de votre ordinateur vers la fenêtre de votre navigateur, ou cliquez sur Choisir une photo à transférer.
Après avoir sélectionné une image ou pris une photo, réglez le cadrage, le positionnement et la rotation à votre convenance, puis cliquez sur Enregistrer comme photo de profil pour terminer.
La nouvelle image de profil de votre compte Google est configurée, mais il peut s'écouler quelques jours avant que les modifications n'apparaissent.