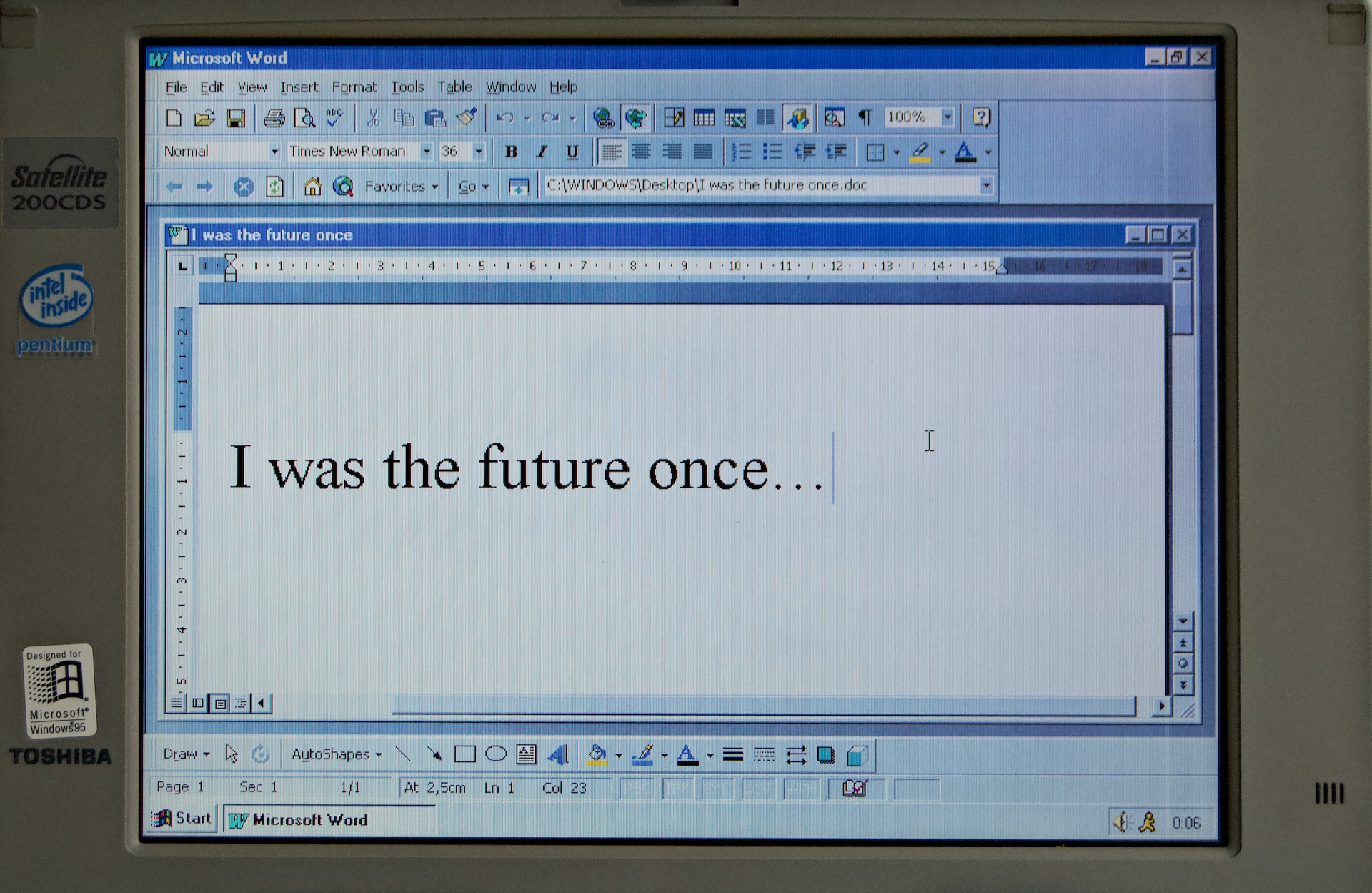Vous faites une liste et vous la vérifiez deux fois ? L’ajout d’une coche ou la création d’une liste avec des coches à côté de chaque élément est très facile dans Microsoft Word, que vous utilisiez Windows ou Mac.
Utilisation du menu des symboles
Un moyen simple d’ajouter une coche dans votre document Word consiste à utiliser le menu Symbole. Ce menu contient plusieurs symboles que vous pouvez ajouter à vos documents, notamment des symboles de cent, des caractères de barre x et des coches.
Pour y accéder, ouvrez d’abord votre document Word et placez le curseur à l’endroit où vous souhaitez ajouter le symbole.
Dans le ruban supérieur de Word, sélectionnez l’onglet « Insertion » et choisissez Symbole > Plus de symboles.
Sélectionnez « Plus de symboles ».
Une fenêtre « Symbole » s’affiche. Sélectionnez le menu déroulant « Police » et choisissez « Wingdings » (cette police offre plusieurs icônes). Dans la liste des symboles affichés, choisissez l’icône de la coche et sélectionnez « Insérer » en bas.
Quittez ensuite la fenêtre en sélectionnant « Fermer ».
Vous avez maintenant un symbole de coche dans votre document.
Un symbole de coche dans Word.
Insérer une case à cocher dans Microsoft Word
Utilisation d’un raccourci clavier pour la coche
Word propose un raccourci clavier que vous pouvez utiliser pour ajouter une icône de coche dans vos documents. Pour utiliser ce raccourci, vous devez utiliser les chiffres du pavé numérique de votre clavier et non ceux de la rangée supérieure de votre clavier. Vous devez ensuite modifier la police de caractères pour que la coche apparaisse.
Pour ajouter l’icône de la coche dans votre document, appuyez d’abord sur Alt+0252 sur votre clavier. Ensuite, mettez en surbrillance le caractère qui apparaît (comme un caractère ü), sélectionnez « Wingdings » dans le menu déroulant « Police » et appuyez sur Entrée.
Appuyez sur Alt+0252.
Pour ajouter une coche à l’intérieur d’une boîte, appuyez d’abord sur Alt+0254. Ensuite, mettez en surbrillance le caractère tapé, tapez « Wingdings » dans le menu déroulant « Police » en haut, et appuyez sur Entrée.
Appuyez sur Alt+0254.
Vous avez maintenant une coche dans votre document.
Utilisation de puces (idéales pour les listes)
Si vous créez une liste d’éléments et que vous souhaitez ajouter une coche à côté de chacun d’entre eux, l’utilisation du menu des puces pour ajouter des coches est idéale. Vous pouvez également utiliser cette méthode pour ajouter une coche à un seul élément si vous le souhaitez.
Pour utiliser cette méthode, ouvrez votre document Word et placez le curseur à l’endroit où vous souhaitez afficher la coche. Ensuite, dans le ruban de Word, en haut, sélectionnez l’onglet « Accueil ».
Dans l’onglet « Accueil », à côté de « Puces », cliquez sur l’icône représentant une flèche vers le bas.
Parmi les styles de puces, choisissez celui qui comporte des coches.
Ajoutez un crochet à la liste à puces.
Word a ajouté une coche dans votre document. Pour créer un nouvel élément dans la liste, appuyez sur Entrée.
Coche du style à puce de Word.
Et c’est tout. Si vous faites également des présentations, il est tout aussi facile d’insérer des coches dans PowerPoint.

Copier et coller une coche
Un moyen rapide d’insérer une coche dans votre document Word consiste à copier le symbole quelque part et à le coller dans votre document. Vous pouvez copier l’icône à partir d’un autre document ou de Google.
L’utilisation de Google est le moyen le plus simple de trouver et de copier la coche. Il vous suffit de vous rendre sur le site de Google, de rechercher « symbole de coche » et de copier celui qui vous convient.
Copier une coche à partir de Google.
Dans votre document Word, placez le curseur à l’endroit où vous souhaitez ajouter la coche. Cliquez ensuite avec le bouton droit de la souris et choisissez « Conserver le texte uniquement ». Cette option permet de s’assurer que la coche ne conserve pas son formatage d’origine.
Sélectionnez « Conserver le texte uniquement ».
Et le tour est joué.
Comment ajouter des cases à cocher à des documents Word
Utilisation du menu Icônes
Microsoft sait que vous avez besoin de diverses icônes à utiliser dans vos documents. Pour vous aider, la société a ajouté un menu d’icônes à Word, qui vous permet de trouver et d’insérer de nombreux types d’icônes dans vos documents.
Pour utiliser ce menu afin d’ajouter une icône de coche, ouvrez d’abord votre document Word et choisissez « Insertion » en haut. Sélectionnez ensuite « Icônes ».
Dans la fenêtre ouverte, sélectionnez le champ de recherche, tapez « check » et appuyez sur Entrée. Dans la liste des icônes, choisissez l’icône de la coche qui vous convient et sélectionnez « Insérer » en bas.
De retour dans votre document, vous constaterez que Word a ajouté l’icône que vous avez choisie.
Utilisation de la barre Emoji
Tout comme vos téléphones portables, vos ordinateurs Windows et Mac prennent en charge les emoji, ce qui vous permet d’utiliser ces icônes dans vos documents. Vous pouvez utiliser la barre emoji de votre ordinateur pour ajouter un emoji en forme de coche dans vos fichiers Word.
Notez toutefois que l’apparence de votre emoji variera légèrement en fonction de l’appareil que vous utilisez pour afficher votre document.
Pour commencer, lancez votre document Word et placez votre curseur à l’endroit où vous souhaitez ajouter un emoji coche.
Si vous êtes sur un PC Windows, accédez à votre barre d’emoji en appuyant simultanément sur les touches Windows + « . » (point). Sur Mac, appuyez sur les touches Commande+Contrôle+Espace.
Dans la barre d’emoji, recherchez et sélectionnez l’emoji coche pour l’ajouter à votre document.
Insérez un emoji coche.
Et c’est tout. Vous avez maintenant la coche de votre choix dans votre document.