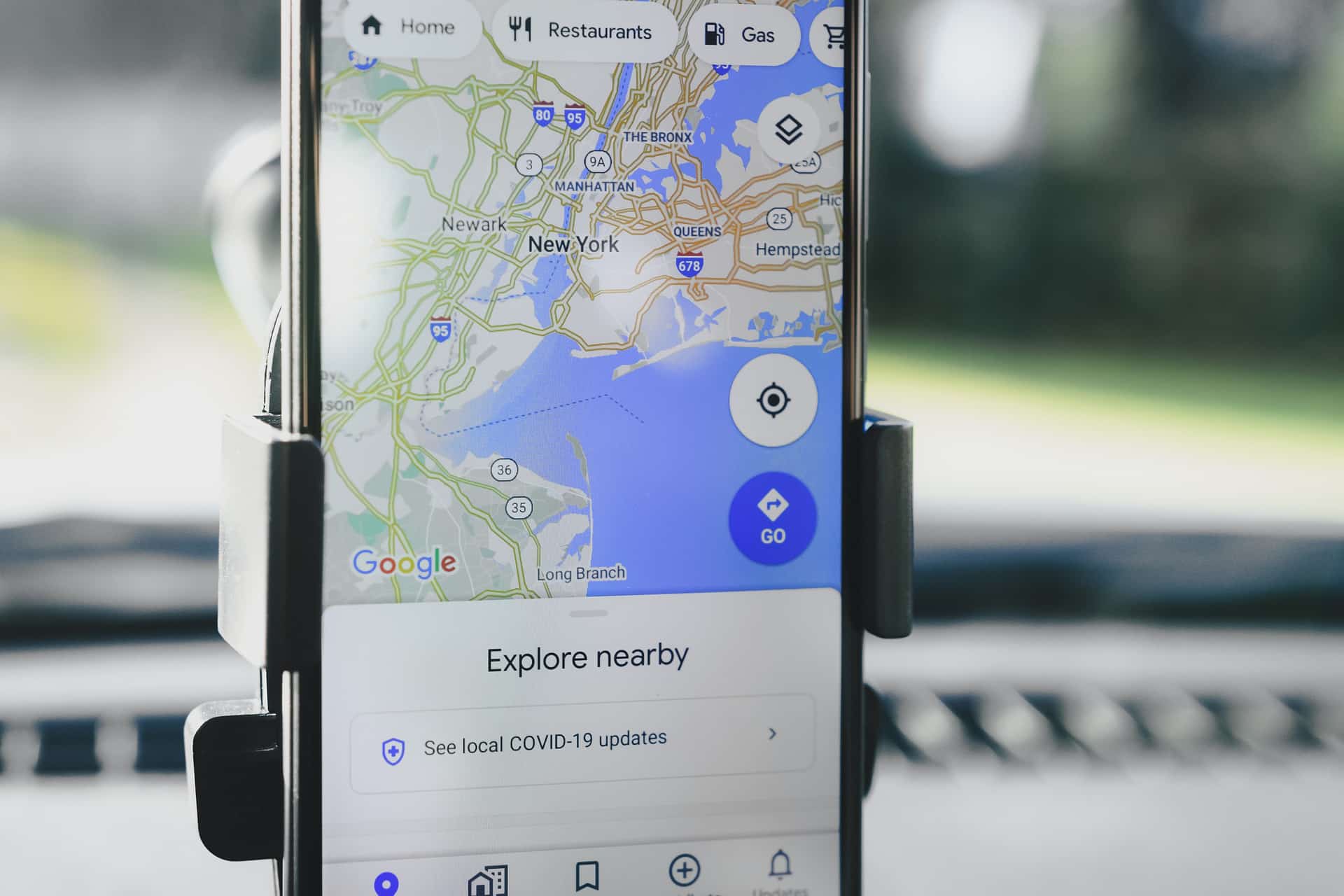Si vous souhaitez offrir à vos lecteurs un moyen simple et rapide de visualiser un lieu ou d’obtenir un itinéraire, vous pouvez utiliser une puce Google Maps pour ajouter le lieu à votre Google Doc.
Dans la documentation de votre entreprise, vous pourriez vouloir indiquer l’emplacement de votre siège social. Pour une brochure ou un bulletin d’information, vous pouvez afficher chacun des emplacements de votre entreprise. Ou, pour une invitation ou une annonce, permettez aux invités d’obtenir l’itinéraire pour se rendre à l’événement.
Google Maps peut être dans vos Google Docs
Ajouter Google Maps à Google Docs
Rendez-vous dans Google Docs et ouvrez votre document. Sélectionnez l’endroit de votre document où vous souhaitez insérer le lieu. Ensuite, allez dans Insertion > Smart Chips et choisissez « Lieu » dans le menu déroulant.
Smart Chips > Lieux dans le menu Insertion
Vous verrez apparaître une boîte de dialogue Taper pour rechercher des lieux vous demandant de saisir le lieu.
Tapez pour rechercher un lieu dans Google Docs
Au fur et à mesure que vous tapez, vous verrez apparaître des suggestions sous forme de liste. Si vous placez votre curseur sur une suggestion, une petite carte s’affiche à droite.
Suggestions d’emplacement et carte à mesure que vous tapez
Choisissez le bon emplacement dans la liste et son nom apparaît dans votre document avec un symbole d’emplacement.
Nom de l’emplacement à partir d’une puce dans Google Docs
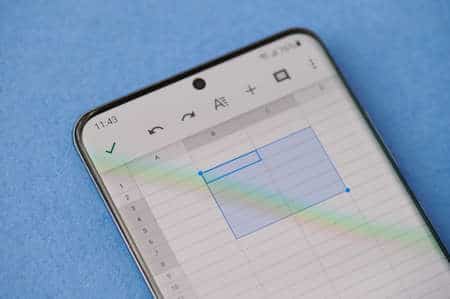
Passez votre curseur sur le nom de l’emplacement ou cliquez dessus pour ouvrir la puce de l’endroit en question.
Puce intelligente de Google Maps dans Google Docs
Si vous souhaitez supprimer l’emplacement de votre document, il vous suffit de sélectionner et de supprimer le nom comme tout autre texte dans votre document.
Comment voir les pistes cyclables dans Google Maps
Utiliser la puce Google Maps
La puce Google Maps offre quelques fonctions pratiques que vous et vos lecteurs apprécierez. Ouvrez le Smart Chip et effectuez l’une des opérations suivantes.
Sélectionnez le nom de l’emplacement pour ouvrir Google Maps dans un nouvel onglet du navigateur, directement à cet endroit.
Nom de l’emplacement de la puce à puce lié à Google Maps
Utilisez le bouton Copier situé à droite du nom pour placer le lien Google Maps dans votre presse-papiers et le coller où vous voulez.
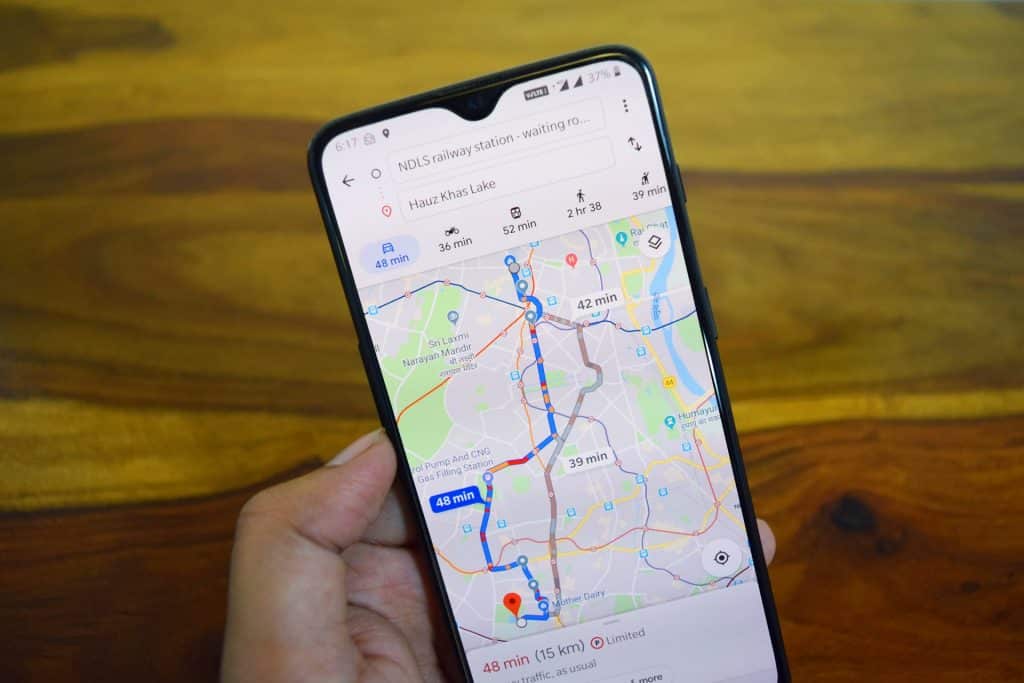
Bouton de copie d’un emplacement Smart Chip
Sélectionnez l’icône Itinéraire pour ouvrir l’emplacement dans la barre latérale de droite, afin que vous puissiez saisir votre point de départ.
Bouton « Itinéraire » et saisie dans la barre latérale
Cliquez sur la carte dans la puce pour ouvrir un aperçu dans la barre latérale. Vous pouvez alors afficher une carte plus grande avec des options de zoom avant et arrière, cliquer sur « Itinéraire » pour vous rendre au lieu, ou encore enregistrer ou envoyer le lieu sur votre téléphone portable.
Vous pouvez également développer la partie inférieure pour afficher les détails du lieu, notamment les heures d’ouverture, l’adresse et le numéro de téléphone, les avis, les photos et toute autre information fournie par Google Maps.
Informations sur l’emplacement provenant de Google Maps dans Google Docs
Les puces intelligentes de Google ont parcouru un long chemin en peu de temps, de l’intégration d’une carte de contact à l’utilisation de dates interactives jusqu’à cette intégration de Google Maps. Tirez le meilleur parti de cette fonctionnalité pratique dans votre Google Doc !