Vous pouvez utiliser le champ copie carbone aveugle (CCB) pour envoyer une copie d’un message à d’autres personnes sans montrer leur adresse électronique aux destinataires principaux. Voici comment ajouter une copie carbone invisible dans Outlook sur Windows, le Web, Mac, Android, iPhone et iPad.
Qu’est-ce que la copie carbone en aveugle (CCA) ?
La copie carbone en aveugle (CCA) vous permet d’envoyer une copie d’un courriel au(x) destinataire(s) que vous indiquez dans le champ CCA. Cependant, les autres destinataires ne verront pas les adresses électroniques des personnes saisies dans ce champ.
L’option BCC a de nombreuses utilisations. Par exemple, vous pouvez décider de mettre votre superviseur en copie privée afin qu’il puisse voir un message sans alerter votre collègue, qui est le destinataire principal. Ou encore, vous pouvez envoyer une plainte par courriel à une entreprise et mettre votre conjoint en Cci afin qu’il ait une trace du message sans afficher son adresse électronique à l’entreprise.
Comment rappeler un courriel dans Microsoft Outlook
Comment mettre en BCC dans Outlook sous Windows
Vous pouvez inclure un Cci dans un message Outlook sous Windows de deux manières différentes. Vous pouvez simplement ajouter le champ ou choisir le destinataire du Cci, ce qui insère automatiquement le champ.
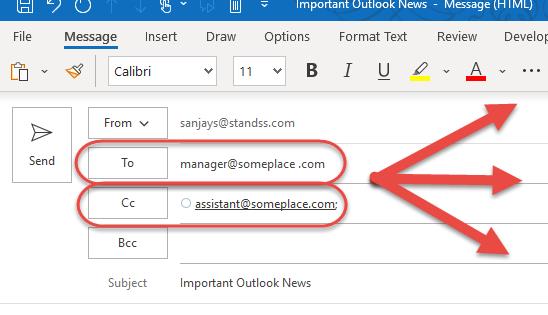
Ajouter le champ BCC
Ouvrez une nouvelle fenêtre de composition de courriel. Ensuite, sélectionnez l’onglet Options en haut et cliquez sur « BCC » dans la section Afficher les champs du ruban.
BCC dans l’onglet Options pour un nouveau message Outlook sous Windows
Ajoutez votre ou vos destinataires dans le champ Cci qui s’affiche.
Champ BCC dans un message Outlook
Pour supprimer le champ, cliquez sur « BCC » dans le ruban pour désélectionner l’option.
Insérer un contact à partir du carnet d’adresses
Si vous souhaitez insérer un contact de votre carnet d’adresses dans le champ Cci, vous pouvez le faire.
Ouvrez une nouvelle fenêtre de message et cliquez sur le bouton « À » ou « CC ».
Boutons À et CC dans un courriel Outlook
Lorsque la fenêtre Sélectionner les noms s’ouvre, choisissez le carnet d’adresses dans la liste déroulante en haut.
Ensuite, sélectionnez le contact que vous voulez et cliquez sur « BCC » en bas. Ajoutez d’autres adresses dans les champs À, CC ou BCC de la même manière, puis sélectionnez « OK » lorsque vous avez terminé.
Fenêtre « Sélectionner les noms » dans Outlook
Cela ajoute le champ au message avec l’adresse électronique que vous avez choisie.
Champ BCC avec une adresse électronique ajoutée dans Outlook
Comment ajouter une copie carbone en aveugle dans Outlook sur le Web ?
Si vous utilisez Outlook sur le web, vous pouvez facilement ajouter une copie carbone en aveugle à un message électronique.
Rendez-vous sur Outlook en ligne et connectez-vous avec votre compte Microsoft. Créez un nouveau message et cliquez sur « BCC » à droite du champ « À ».
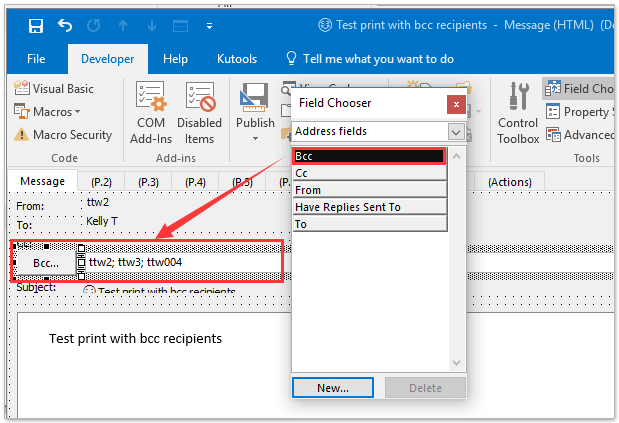
BCC à côté du champ « À » sur Outlook.com
Cela ajoute alors le champ au message. Vous pouvez maintenant saisir l’adresse électronique ou utiliser le bouton BCC pour choisir un contact.
Champ BCC dans un courriel Outlook
Comment mettre en Cci dans Outlook sur Mac
Si vous êtes un utilisateur Mac, voici comment ajouter un champ CC aveugle dans Outlook pour macOS.
Tout d’abord, sélectionnez « Nouveau message » pour commencer à composer. Ensuite, cliquez simplement sur « BCC » à droite du champ « À ».
BCC à côté du champ « À » dans Outlook sur Mac
Le champ Cci se met alors en place pour que vous puissiez ajouter le ou les destinataires.
Champ BCC dans un courriel Outlook sur Mac
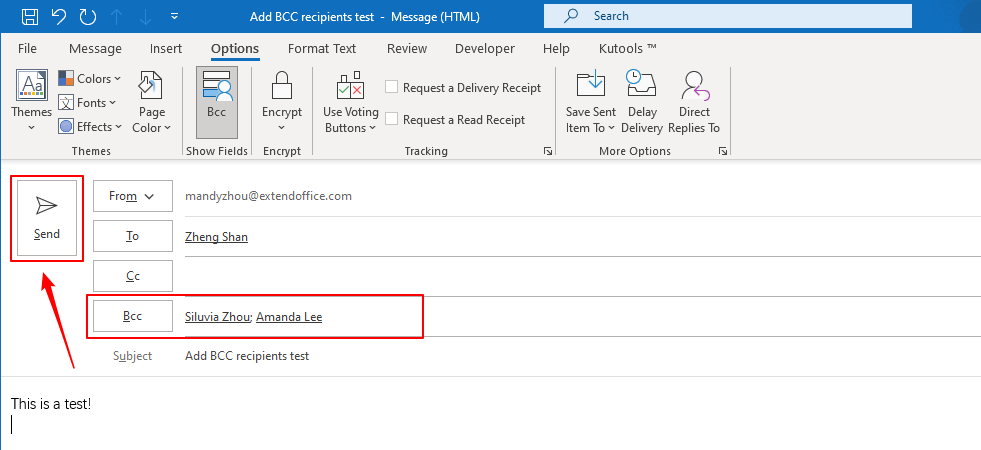
Comment faire une copie cachée dans Outlook sur Android, iPhone et iPad ?
Dans l’application mobile Outlook sur Android, iPhone et iPad, vous pouvez ajouter une copie cachée à un message en quelques clics seulement.
Ouvrez l’application Outlook et commencez un nouveau message comme vous le feriez normalement.
Appuyez sur la flèche située à droite du champ « À ». Vous verrez les champs CC et BCC apparaître dans votre message. Vous pouvez alors utiliser les deux champs ou seulement l’option BCC.
Champ BCC dans un e-mail Outlook sur mobile
Maintenant que vous savez comment faire une copie cachée dans Outlook, découvrez comment utiliser les champs CC et BCC dans Gmail également.
