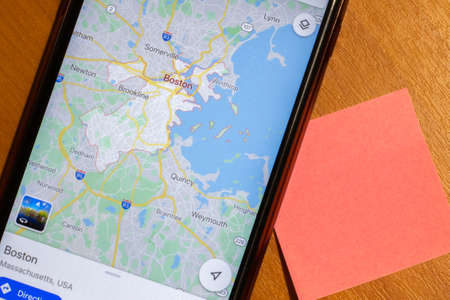Cet article explique comment créer un itinéraire à arrêts multiples dans Google Maps sur les appareils mobiles et de bureau. Google Maps est un outil formidable pour se rendre d’un point A à un point B, mais il peut également être utilisé pour se rendre au point C, au point D et au-delà.
Comment ajouter des arrêts multiples sur Google Maps ?
La procédure d’ajout d’arrêts multiples sur Google Maps est similaire sur les applications mobiles et de bureau.
Vous pouvez uniquement ajouter des arrêts pour des itinéraires en voiture, à vélo ou à pied. Ils ne peuvent pas être utilisés pour les transports en commun ou les promenades.

Ajout d’arrêts sur le bureau
Pour ajouter des arrêts sur Google Maps sur votre ordinateur, procédez comme suit.
Accédez à Google Maps dans votre navigateur.
Cliquez sur la flèche bleue située à côté de la barre de recherche pour commencer à saisir des itinéraires.
Saisissez une destination de départ et d'arrivée.
Cliquez sur le signe plus (+) sous votre destination finale pour sélectionner Ajouter une destination. Saisissez une destination supplémentaire ou cliquez sur la carte pour ajouter une destination.
Répétez cette étape pour ajouter d'autres arrêts.
Le nombre d'arrêts que vous pouvez ajouter à un itinéraire est limité à 10 (y compris les destinations de départ et d'arrivée).
Pour modifier l'ordre des arrêts, faites glisser les puces situées à gauche d'une destination vers le haut ou vers le bas.Comment ajouter plusieurs arrêts dans Apple Maps
Ajout d’arrêts sur mobile
Pour ajouter des arrêts dans Google Maps sur votre appareil mobile, procédez comme suit.
Pour gagner du temps, envoyez un itinéraire Google Maps personnalisé à votre smartphone en cliquant sur Envoyer des instructions à votre téléphone depuis votre bureau. Cette option est utile si vous souhaitez utiliser l’ensemble des outils offerts par la version de bureau de Google Maps pour construire votre itinéraire à arrêts multiples.
Ouvrez l'application Google Maps sur Android ou iPhone.
Sélectionnez la flèche bleue en bas à droite pour commencer à planifier un itinéraire.
Saisissez votre point de départ et votre destination finale.
Touchez les trois points dans le coin supérieur droit, puis sélectionnez Ajouter un arrêt.
Pour réorganiser les arrêts, sélectionnez et maintenez une destination pour ajuster son emplacement dans l'ordre.
Lorsque vous avez fini d'ajouter des arrêts, touchez Terminé.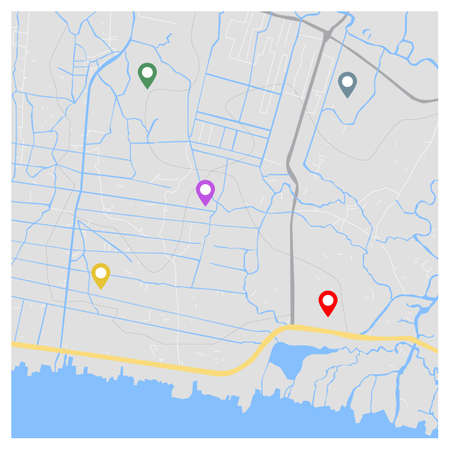
Est-il possible d’ajouter plus de 10 arrêts sur Google Maps ?
Malheureusement, Google Maps fixe une limite stricte au nombre d’arrêts que vous pouvez ajouter à un itinéraire. Vous pourriez ouvrir un nouvel onglet et commencer un nouvel itinéraire à partir de votre dernier arrêt, mais Google propose une solution encore meilleure : Mes cartes.
Cet outil gratuit fait partie des outils Workspace de Google et vous permet de créer vos propres cartes et de les partager avec plusieurs utilisateurs comme un document Google. Bien que My Maps soit également limité à 10 arrêts, vous pouvez créer des couches supplémentaires pour poursuivre votre itinéraire à arrêts multiples.
10 fonctionnalités de Google Maps que vous devriez utiliser
Voici comment procéder :
Accédez à Google Mes Cartes.
Cliquez sur Créer une nouvelle carte.
Sélectionnez l'icône Ajouter un itinéraire sous la barre de recherche.
Commencez à saisir vos destinations.
Une fois que vous avez atteint la limite d'arrêt, cliquez à nouveau sur Ajouter des directions pour commencer une nouvelle couche.
Vous pouvez créer jusqu'à 10 couches sur une même carte, pour un total de 100 arrêts.
Saisissez le dernier arrêt de votre couche précédente et ajoutez de nouveaux arrêts pour poursuivre votre itinéraire.
My Maps définit automatiquement l'itinéraire le plus rapide entre les destinations, mais vous pouvez cliquer et faire glisser la ligne d'itinéraire pour définir un itinéraire personnalisé.Puis-je marquer un itinéraire sur Google Maps ?
Google Maps offre peu de possibilités de personnalisation, mais vous pouvez ajouter des étiquettes aux différents arrêts de votre itinéraire afin de le personnaliser un peu.
Ouvrez Google Maps et recherchez un lieu ou une adresse dans le champ de recherche.
Vous verrez apparaître des informations sur votre destination. Faites défiler vers le bas et sélectionnez Ajouter une étiquette.
Saisissez une note personnalisée pour ce lieu et appuyez sur la touche Entrée de votre clavier.
Votre étiquette apparaîtra dans la description du lieu et au-dessus du nom du lieu sur la carte.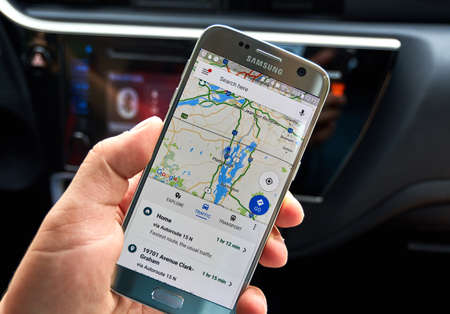
FAQ
Comment ajouter des aires de repos sur Google Maps ?
Une fois que vous avez créé un itinéraire, vous pouvez demander à Google Maps de trouver et d’ajouter des aires de repos. Dans l’application mobile, appuyez sur Recherche (loupe), puis entrez aire de repos. Google Maps trouvera des aires de repos le long de votre itinéraire ; touchez-en une, puis touchez Ajouter un arrêt pour ajouter l’aire de repos à votre itinéraire.
Comment puis-je effectuer une recherche le long de mon itinéraire dans Google Maps ?
Lorsque vous vous dirigez vers votre destination, trouvez un endroit sûr pour vous arrêter ou demandez à un passager de faire une recherche pour vous. Touchez le menu à trois points et choisissez Rechercher le long de l’itinéraire. Lorsque vous trouvez une destination que vous souhaitez ajouter à votre parcours, touchez-la, puis touchez Ajouter un arrêt.