Cet article vous montre comment installer le complément Teams pour Microsoft Outlook, ce qui permet de créer facilement des espaces en ligne pour vos réunions Outlook. Ces instructions fonctionneront pour Outlook 2016 et 2019 et la version actuelle d’Office 365 sur Windows et macOS.
Comment installer le complément Teams dans Microsoft Outlook
L’ajout des fonctionnalités de Teams à Outlook utilise un complément. Cependant, comme Teams et Outlook sont tous deux des produits Microsoft, il vous suffit d’installer les deux programmes pour les utiliser ensemble.
Ajoutez des fonctionnalités à vos e-mails avec ces excellents modules complémentaires pour Outlook
Veillez simplement à fermer et à redémarrer l’application qui a été installée en premier avant d’ouvrir la seconde, afin de vous assurer que le complément est pris en charge lors du lancement.
COMMENT CRÉER UN NOUVEAU COMPTE DE MESSAGERIE OUTLOOK.COM ?
Comment utiliser le complément Teams pour Microsoft Outlook ?
Le complément Teams offre de nombreuses fonctions utiles pour Outlook, comme décrit dans les sections suivantes.
Les éléments ci-dessous nécessitent que vous soyez membre de la même organisation ou équipe. Par exemple, si vous disposez de comptes Office 365 et Teams par l’intermédiaire de votre employeur, vous serez en mesure de voir le statut de vos autres collègues. Mais il se peut que vous ne puissiez pas voir le statut des personnes extérieures à votre entreprise (et qu’elles ne puissent pas voir le vôtre), à moins que vous ne collaboriez ensemble dans Teams.

Statut de l’équipe de contact
Vous pourrez voir le statut Teams des contacts Le statut Teams fait partie de leurs avatars. En bas à droite de l’image du contact, vous verrez un badge, dont la couleur reflétera celle de son statut dans Teams. Par exemple, le vert signifie qu’il est disponible, tandis que le rouge signifie qu’il est en réunion. Vous pouvez passer votre souris sur le badge pour obtenir une info-bulle indiquant le statut précis, au cas où la couleur seule ne suffirait pas.
Lancer des chats et des appels audio
Vous savez peut-être aussi que le fait de passer la souris sur l’image ou l’avatar d’un contact fait apparaître une fenêtre contextuelle contenant ses informations, telles que son titre ou son adresse électronique. Lancez un appel audio ou une discussion textuelle avec vos contacts à partir de la fenêtre contextuelle lorsque vous passez la souris sur leur avatar.
Enfin, vous pouvez rapidement ajouter un espace Teams dédié à toute réunion que vous créez dans Outlook en cliquant sur le bouton Réunion Teams qui apparaît dans la barre d’outils du ruban pour les nouvelles réunions (comme illustré ci-dessous).
Il fournira à vos invités un lien pour rejoindre la réunion sur leur appareil Teams, ainsi qu’un numéro d’appel si le compte Microsoft par lequel vous recevez les équipes est abonné au service vocal.

Vérification du complément Outlook Teams
Si, pour une raison quelconque, vous ne voyez pas les fonctionnalités décrites dans la dernière section, il peut y avoir un problème avec votre module complémentaire. Heureusement, la vérification de ce dernier est simple.
Tout d'abord, cliquez sur l'onglet Fichier de la barre d'outils du ruban pour accéder à la zone Backstage.
Ensuite, sélectionnez Options vers le bas du menu de gauche.
Sélectionnez maintenant Compléments dans la partie gauche de la boîte de dialogue.
Vous verrez l'écran ci-dessous. Assurez-vous que le module d'extension Microsoft Teams Meeting pour Microsoft Office ne figure pas dans la section des modules d'extension d'application désactivés de la liste.
La boîte de dialogue Options des compléments d'Outlook avec un élément en surbrillance.
Si c'est le cas, sélectionnez Disabled Add-ins dans la liste déroulante Manage et cliquez sur Go.
Trouvez le module d'extension Microsoft Teams Meeting pour Microsoft Office dans la liste qui apparaît, sélectionnez-le, cliquez sur Activer, puis cliquez sur Fermer.
Une fois réactivé, vous devriez bénéficier de toutes les excellentes fonctionnalités de Teams la prochaine fois que vous redémarrerez Outlook. 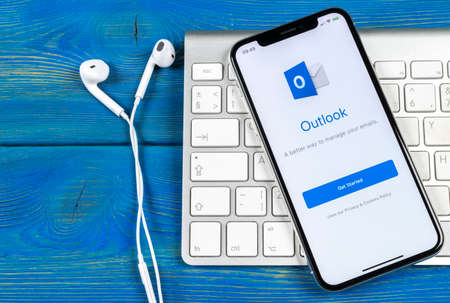
Votre point de vue m’a interpellé et est très intéressant. Je vous remercie.