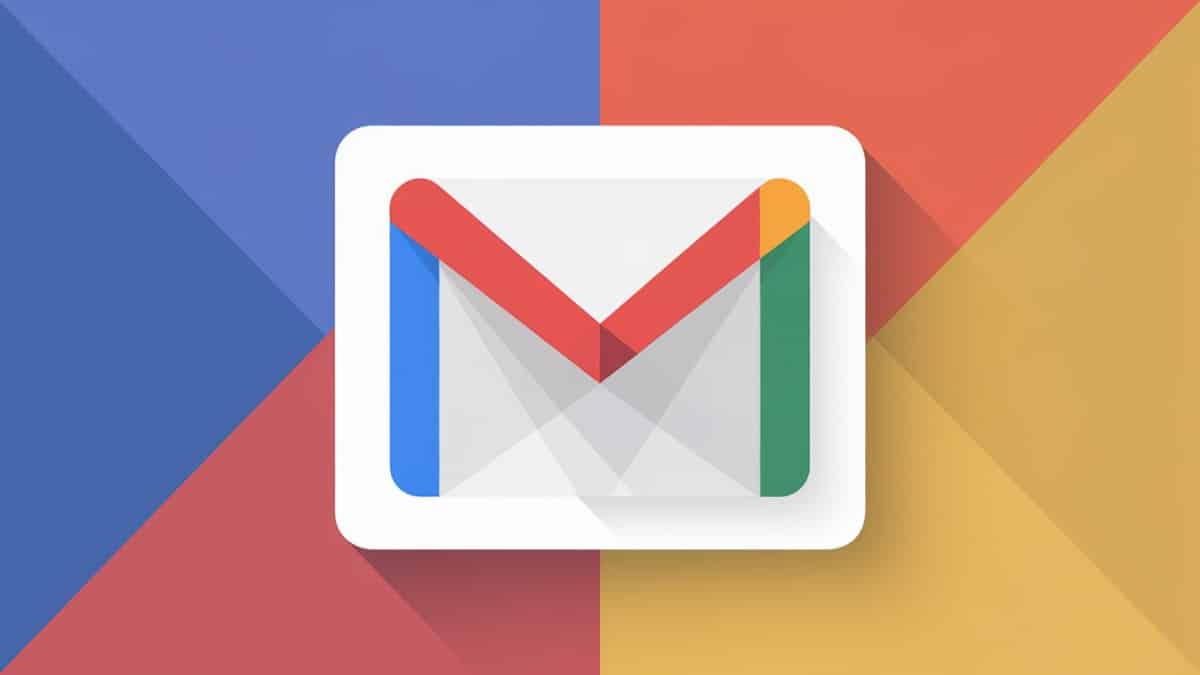Ajouter votre compte Gmail sur votre iPhone est essentiel pour gérer vos e-mails en déplacement. Grâce aux applications et aux réglages d’iOS, vous pouvez intégrer Gmail facilement, synchroniser vos contacts et votre calendrier et personnaliser votre messagerie.
Que vous utilisiez l’application Mail intégrée ou l’application Gmail, nous vous expliquons en détail les étapes à suivre.
1. Ajouter Gmail via l’application Mail intégrée de l’iPhone
L’application Mail d’iOS permet de gérer plusieurs comptes de messagerie, y compris Gmail, sans installer d’application tierce.
Étapes pour ajouter Gmail à l’application Mail
- Ouvrez les Réglages de votre iPhone
- Sur l’écran d’accueil, appuyez sur l’icône « Réglages » (un engrenage gris).
- Accédez aux paramètres des comptes
- Faites défiler et sélectionnez « Mail ».
- Ensuite, appuyez sur « Comptes ».
- Ajoutez un nouveau compte
- Appuyez sur « Ajouter un compte ».
- Sélectionnez le fournisseur Gmail
- Dans la liste des fournisseurs, choisissez « Google ».
- Connectez-vous à votre compte Gmail
- Une fenêtre de connexion Google s’ouvrira.
- Saisissez votre adresse e-mail Gmail, puis appuyez sur « Suivant ».
- Entrez votre mot de passe, puis appuyez sur « Suivant ».
- Activez la vérification en deux étapes si nécessaire.
- Autorisez l’accès iOS à votre compte Google
- Appuyez sur « Accepter » pour permettre l’accès à vos e-mails, contacts et calendrier.
- Synchronisez les données de votre choix
- Cochez les options Mail, Contacts, Calendriers et Notes selon vos préférences.
- Appuyez sur « Enregistrer » pour finaliser la configuration.
- Vérifiez la synchronisation
- Ouvrez l’application Mail et assurez-vous que vos messages Gmail apparaissent.
👉 Avantage : Cette méthode permet d’intégrer Gmail nativement dans iOS et de gérer tous vos e-mails dans une seule application.
2. Ajouter Gmail via l’application Gmail officielle
Si vous préférez utiliser une application dédiée, Google propose Gmail sur iOS avec des fonctionnalités avancées.
Étapes pour configurer l’application Gmail
- Téléchargez l’application Gmail
- Ouvrez l’App Store.
- Recherchez « Gmail ».
- Appuyez sur « Obtenir », puis sur « Installer ».
- Ouvrez Gmail et connectez-vous
- Lancez l’application Gmail sur votre iPhone.
- Appuyez sur « Se connecter ».
- Sélectionnez « Google ».
- Entrez vos identifiants Gmail.
- Autorisez les permissions nécessaires
- L’application demandera l’accès aux notifications.
- Activez-les si vous souhaitez être averti des nouveaux messages.
- Ajoutez d’autres comptes Gmail (optionnel)
- Si vous avez plusieurs comptes Gmail, appuyez sur votre photo de profil en haut à droite.
- Sélectionnez « Ajouter un autre compte ».
👉 Avantages de l’application Gmail :
- Expérience optimisée pour les utilisateurs Gmail.
- Fonctions avancées : rappels, annulation d’envoi, boîte de réception prioritaire.
- Gestion simplifiée des libellés et filtres.
3. Accéder à Gmail via Safari (Sans Application)
Si vous ne souhaitez pas ajouter de compte dans une application, vous pouvez toujours accéder à Gmail via le navigateur Safari.
Comment faire
- Ouvrez Safari.
- Allez sur mail.google.com.
- Connectez-vous à Gmail avec vos identifiants.
- Activez les notifications Safari pour recevoir des alertes.
👉 Inconvénient : Interface moins fluide et absence de notifications en temps réel.
4. Définir Gmail comme application de messagerie par défaut
Depuis iOS 14, Apple permet de changer l’application Mail par défaut.
Étapes
- Ouvrez Réglages.
- Faites défiler jusqu’à Gmail et sélectionnez-le.
- Appuyez sur « App de messagerie par défaut ».
- Choisissez « Gmail ».
Votre iPhone ouvrira désormais Gmail à chaque clic sur un lien email.
5. Résolution des problèmes courants avec Gmail sur iPhone
Problème de connexion
- Vérifiez votre mot de passe et assurez-vous d’utiliser la bonne adresse.
- Si la vérification en deux étapes est activée, utilisez un mot de passe d’application.
Problème de synchronisation des emails
- Allez dans Réglages > Mail > Comptes > Votre compte Gmail.
- Activez « Mail » si ce n’est pas fait.
- Vérifiez votre connexion Internet (Wi-Fi ou 4G).
Impossible d’envoyer des emails Gmail
- Vérifiez que les serveurs SMTP Google sont bien configurés.
- Essayez de supprimer et de réajouter votre compte.
👉 Astuce : Pensez à mettre à jour iOS et Gmail pour éviter les bugs.
6. Personnaliser votre expérience Gmail sur iPhone
Modifier la signature Gmail
- Ouvrez l’application Gmail.
- Allez dans Réglages > Signature.
- Ajoutez un texte personnalisé (ex. : « Envoyé depuis mon iPhone »).
Gérer les notifications Gmail
- Ouvrez Réglages > Notifications.
- Sélectionnez Gmail et activez « Alertes » et « Bannières ».
Organiser ses e-mails Gmail
- Utilisez les libellés pour classer vos e-mails.
- Créez des filtres pour ranger automatiquement vos messages.
- Activez le mode « Confidentiel » pour envoyer des e-mails temporaires.
7. Sécuriser votre compte Gmail sur iPhone
Activer la validation en deux étapes
- Rendez-vous sur mon compte Google.
- Activez la vérification en deux étapes.
- Choisissez entre SMS, authentificateur ou clé de sécurité.
Gérer les appareils connectés
- Sur Google Sécurité, consultez « Vos appareils ».
- Déconnectez ceux que vous ne reconnaissez pas.
Ajouter Gmail à votre iPhone est simple et rapide, que ce soit via l’application Mail d’Apple, l’application Gmail, ou le navigateur Safari.
💡 Récapitulatif des options :
✔ Méthode 1 : Application Mail native (pratique pour tout centraliser).
✔ Méthode 2 : Application Gmail (meilleure compatibilité avec Google).
✔ Méthode 3 : Accès via Safari (solution sans installation).
🔒 Pensez à sécuriser votre compte en activant la vérification en deux étapes et en surveillant vos appareils connectés.
📢 Quel est votre mode préféré pour consulter vos e-mails sur iPhone ? Partagez votre avis en commentaire !