Si vous souhaitez passer à une autre diapositive ou section de votre présentation, vous pouvez facilement ajouter un lien sur votre diapositive. Mais en utilisant un zoom de section ou de diapositive dans PowerPoint, vous pouvez donner à ce déplacement un aspect professionnel.
Dans Microsoft PowerPoint, un zoom de section ou de diapositive place une image sur votre diapositive à la place du texte lié. En outre, lorsque vous cliquez pour visiter cette section ou cette diapositive, vous verrez un bel effet de zoom. Vous pouvez personnaliser l’image affichée, la durée de l’effet de zoom et des actions supplémentaires.
Créer un zoom de section dans PowerPoint
L’utilisation de sections dans PowerPoint est un bon moyen de diviser votre présentation en parties distinctes. Que vous l’utilisiez pour organiser votre diaporama ou pour ne montrer que certaines sections à certains publics, les sections sont des outils pratiques.
Pour créer un Zoom de section, vous devez configurer vos sections à l’avance. Lorsque vous êtes prêt, allez sur la diapositive où vous souhaitez ajouter le Zoom de section.
Accédez à l’onglet Insertion et à la section Liens du ruban. Cliquez sur la flèche déroulante Zoom et choisissez « Zoom de section ».
Zoom de section dans la liste déroulante Zoom
Dans la fenêtre Insérer un zoom de section qui s’affiche, cochez la case en regard de la section que vous souhaitez utiliser. Vous pouvez également inclure des zooms pour plusieurs sections. Cliquez sur « Insérer ».
Sélection de la section
Vous verrez le zoom de section apparaître sur votre diapositive. Son aspect est similaire à celui d’une image statique de la première diapositive de cette section. Vous pouvez déplacer le zoom en le sélectionnant et en le faisant glisser ou le redimensionner en faisant glisser un coin ou un bord.
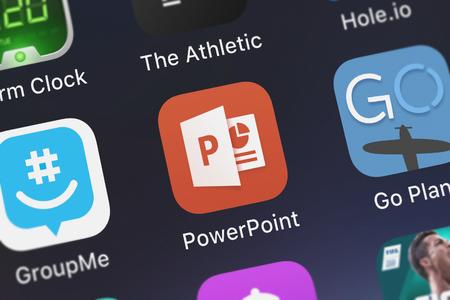
Zoom de section dans PowerPoint
Lorsque vous présentez le diaporama, cliquez sur le zoom de section. Vous verrez l’effet de zoom lorsque vous atterrirez sur la première diapositive de cette section. Par défaut, vous avancez dans chaque diapositive de la section et revenez au zoom. Ceci peut être modifié comme décrit dans les options de personnalisation ci-dessous.
COMMENT VERROUILLER LA POSITION D’UN OBJET DANS MICROSOFT POWERPOINT
Créer un zoom sur une diapositive dans PowerPoint
Le zoom sur les diapositives est similaire au zoom sur les sections dans PowerPoint. Si vous n’utilisez pas de sections dans votre diaporama ou si vous souhaitez simplement pouvoir sauter à une certaine diapositive, c’est la solution idéale.
Accédez à la diapositive sur laquelle vous souhaitez effectuer un zoom sur la diapositive. Ensuite, allez dans l’onglet Insertion et la section Liens du ruban. Cliquez sur la flèche déroulante Zoom et choisissez « Zoom sur la diapositive ».
Zoom sur la diapositive dans la liste déroulante Zoom
Dans la fenêtre Insérer un zoom de diapositive qui s’ouvre, cochez la case en regard de la diapositive que vous souhaitez utiliser. Vous pouvez également inclure des zooms pour plusieurs diapositives ; cependant, vous pourriez envisager d’utiliser plutôt un zoom de résumé dans ce cas. Cliquez sur « Insérer ».
Sélection des diapositives
Comme pour le zoom de section, vous verrez le zoom de diapositive sur votre diapositive où vous pouvez le faire glisser pour le déplacer ou le redimensionner.
Redimensionnement d’un zoom de diapositive
Lorsque vous présentez le diaporama, cliquez sur le zoom des diapositives. Vous verrez l’effet de zoom lorsque vous vous poserez sur la diapositive. Vous avancerez ensuite dans le reste de votre diaporama. Toutefois, vous pouvez revenir au zoom si vous le préférez en utilisant une option de personnalisation ci-dessous.
Personnaliser le zoom d’une section ou d’une diapositive
Les options de personnalisation des zooms de section et de diapositives sont les mêmes. Vous pouvez ajuster les actions du zoom, modifier son apparence ou utiliser des outils de formatage supplémentaires.
Options de zoom
Sélectionnez la section ou la diapositive que vous souhaitez modifier. Ensuite, visitez l’onglet Zoom qui s’affiche. Sur le côté gauche, vous avez les actions suivantes que vous pouvez ajuster dans la section Options de zoom.

Options de zoom dans PowerPoint
Modifier l’image : Si vous préférez afficher une image plutôt que la diapositive pour le zoom, sélectionnez cette option. Vous pouvez alors insérer une image provenant d’un fichier, d’images de stock, d’images en ligne ou d’icônes.
Retour au zoom : pour revenir au zoom sur la diapositive, cochez cette case. Pour un zoom de section, vous reviendrez après avoir avancé à la dernière diapositive de la section. Pour un zoom sur une diapositive, vous reviendrez après avoir visualisé cette diapositive en particulier.
Transition de zoom : Bien que l’intention d’un zoom de section ou de diapositive soit de fournir un effet de transition, vous pouvez préférer utiliser la fonction sans cet effet. Décochez la case Zoom Transition pour supprimer l’effet.
Durée : Si vous décidez de conserver le Zoom Transition, vous pouvez utiliser le champ Durée pour modifier la durée de l’effet. Saisissez un nombre en secondes ou utilisez les flèches pour augmenter ou diminuer la durée.
Outils de l’onglet Zoom
Outre les actions ci-dessus, vous pouvez modifier le style de zoom, la bordure, l’arrière-plan, le texte alt, etc. Sélectionnez la section ou la diapositive Zoom et utilisez les outils de l’onglet Zoom.
Onglet Zoom dans PowerPoint

Options de format de zoom
Pour modifier le remplissage ou la ligne, ajouter une ombre ou un reflet, ou mettre le zoom à l’échelle, cliquez avec le bouton droit de la souris et choisissez « Options de format de zoom » dans le menu. La barre latérale Format de la section/du zoom s’ouvre pour vous permettre d’ajuster le formatage.
Barre latérale de format de zoom dans PowerPoint
Pour un moyen unique de passer à une section particulière ou à une diapositive différente dans votre présentation PowerPoint, consultez les fonctions de zoom sur les sections et les diapositives.
