Les visualisations de Winamp étaient une partie importante de l’expérience d’écoute du début des années 2000 pour beaucoup de gens. Si vous souhaitez les réintégrer dans le mixage pour en profiter avec les services de musique en continu et plus encore, nous sommes là pour vous aider.
Une brève histoire des visualisations de Winamp
Si vous êtes un lecteur d’un certain âge, les visualisations Winamp n’ont pas besoin d’introduction, et vous êtes déjà ici pour cette douce, douce dose de nostalgie. Mais pour ceux d’entre vous qui ont ouvert cet article par curiosité générale et non par nostalgie, un bref rappel s’impose.
Winamp a été publié pour la première fois en 1997 sous la forme d’un lecteur MP3 gratuit très simple pour Windows – le nom est un portmanteau de Windows et AMP, ou » Advanced Multimedia Products « , le moteur MP3 sur lequel l’application était construite. La première version, la 0.20, n’était pas très attrayante, car elle n’était qu’une barre d’outils compacte utilisée pour charger, démarrer et arrêter la lecture des MP3.
Les choses sont devenues plus intéressantes avec la sortie de Winamp 1.90 au début de 1998. À ce moment-là, le simple petit lecteur MP3 avait été remanié pour devenir un lecteur audio polyvalent qui, élément crucial de notre discussion ici, supportait désormais les plugins. Parmi les premiers plugins livrés avec la version mise à jour figuraient deux plugins d’entrée et un plugin de visualisation musicale.
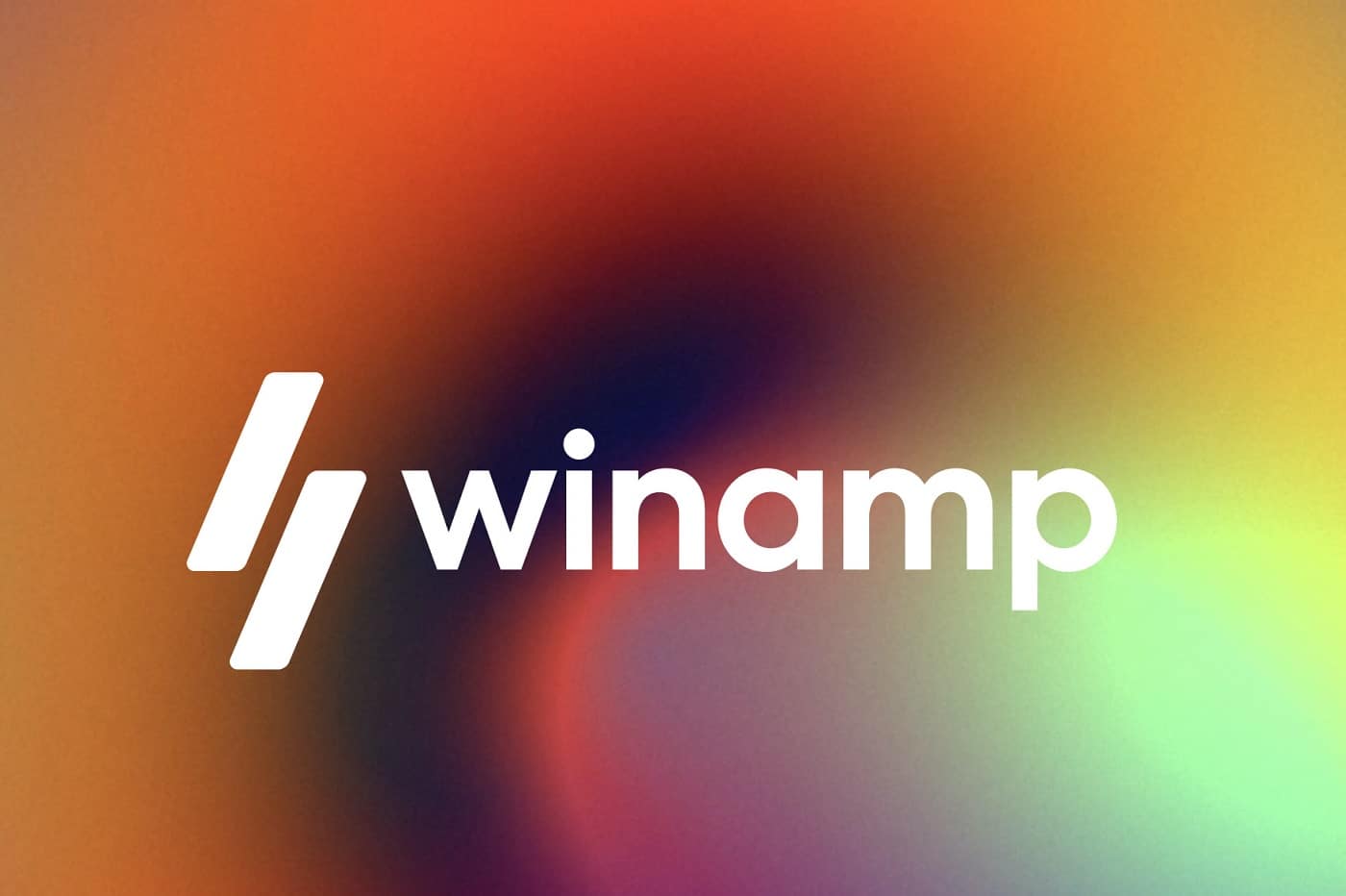
La même année, le programmeur Ryan Geiss a créé le plugin Geiss éponyme pour Winamp. Le flux de métal liquide et la superposition de formes d’ondes, que l’on voit dans la capture d’écran ci-dessus, faisaient partie des différents modes dans lesquels Geiss jouait et qui étaient facilement identifiables par les fans du plugin. Nous pouvons dire avec certitude que beaucoup de gens – y compris l’auteur – ont écouté beaucoup de techno au début des années 2000 avec cette image en toile de fond.
Le plugin Geiss a été téléchargé par des millions de fans de Winamp et s’est avéré si populaire que Nullsoft, la société derrière Winamp, a engagé Ryan pour écrire encore plus de plugins de visualisation de musique, y compris une suite beaucoup plus puissante de Geiss appelée Milkdrop.
Les images que nous avons incluses sont certainement intéressantes à regarder, mais si une image vaut mille mots dans le cas des visualiseurs musicaux, une vidéo vaut encore plus. Vous trouverez ci-dessous un exemple de vidéo que nous avons extrait de YouTube. Un fan du visualiseur Milkdrop a enregistré la sortie tout en jouant une playlist de house progressive. Nous vous recommandons de régler la qualité de la vidéo sur 1080p pour obtenir un effet optimal.
Avertissement de photosensibilité : La vidéo de démonstration suivante présente des visualisations musicales clignotantes qui correspondent à la fréquence de battement changeante de la musique de danse qui l’accompagne. Certaines parties de la vidéo peuvent déclencher des réactions chez les personnes souffrant de photosensibilité, et la discrétion du spectateur est conseillée.
Geiss, Milkdrop et les autres plugins publiés à l’époque étaient bien plus qu’un simple visualiseur de barres ou un affichage de formes d’onde. La complexité des visualisations et leurs motifs pseudo-psychédéliques ont contribué à la popularité de ces plugins. Les gens aimaient les regarder et voir les résultats colorés que produisaient leurs chansons préférées.
En fait, la popularité de Winamp a reflété l’augmentation de la popularité du format MP3 lui-même. En 2001, plus de 60 millions de personnes avaient téléchargé Winamp, et des millions d’entre elles appréciaient les visualisations amusantes qui l’accompagnaient. Pour un nombre important de personnes, les MP3, Winamp et les visualisations Winamp étaient complètement liés.
Comment utiliser les visualisations musicales de Winamp avec n’importe quelle source
Avec l’histoire que nous venons d’évoquer en tête, il n’est pas étonnant que toutes ces années plus tard, les gens aient encore un faible pour Geiss et les autres premiers visualisateurs musicaux de Winamp.
Heureusement, si vous souhaitez profiter de certaines de ces visualisations Winamp classiques avec votre collection de musique moderne sans avoir à reconstruire votre liste de lecture Spotify à partir d’un mélange de fichiers MP3 déchirés, vous avez de la chance.
En tirant parti d’une fonction cachée et moins connue de Winamp, nous pouvons tirer de l’audio de sources externes et le faire passer par le système Winamp – ce qui signifie que les plugins de visualisation audio peuvent le traiter et nous donner le spectacle de lumière colorée que nous avons envie.
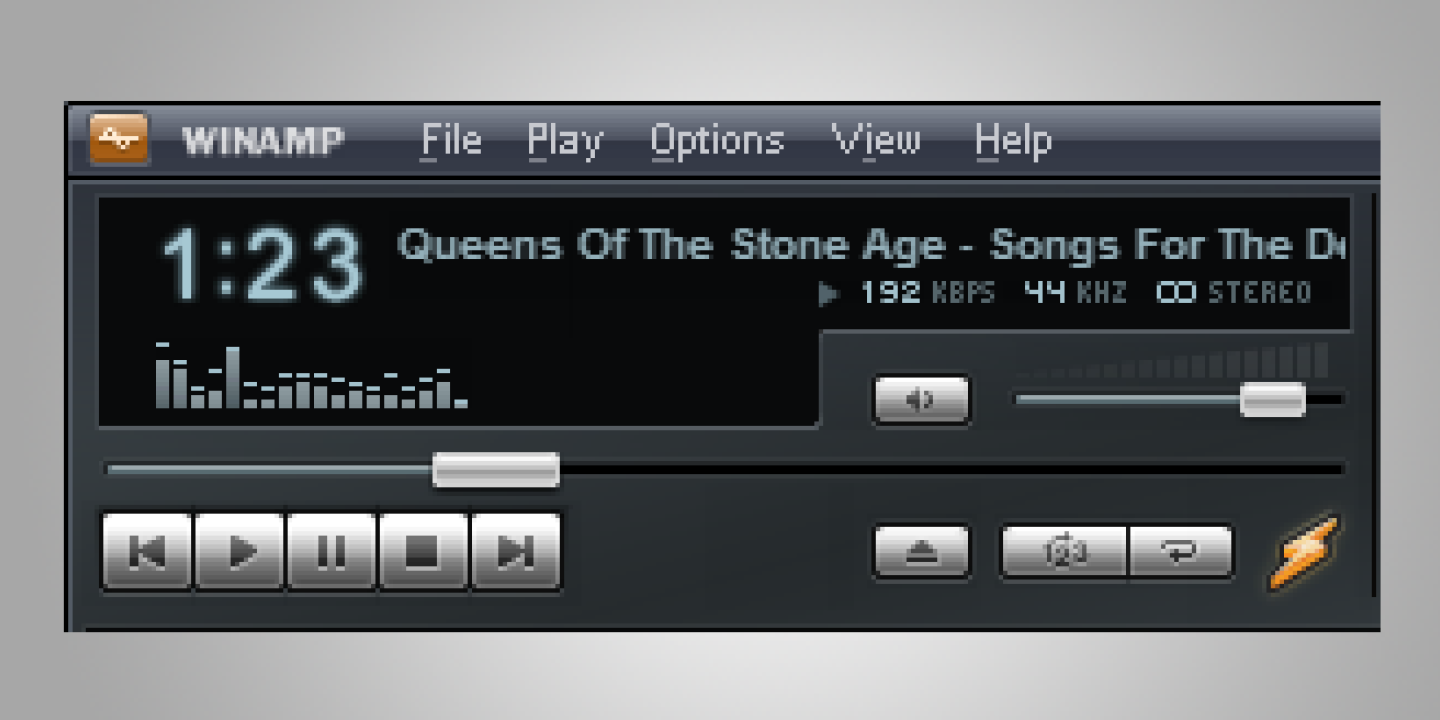
Mieux encore, nous ne sommes pas limités à une source de streaming audio spécifique ou même à des sources audio sur Internet. La méthode que nous allons vous exposer vous permettra de prendre n’importe quelle entrée audio que votre ordinateur Windows peut recevoir et de la restituer sous forme de visualisation Winamp. Cela inclut la musique que vous jouez sur Spotify ou YouTube, tout fichier audio local, et même l’entrée audio d’un microphone.
Si vous voulez que le visualiseur réagisse non seulement à la musique d’une fête, mais aussi au niveau de bruit et à l’énergie de la fête elle-même, par exemple, vous pouvez faire fonctionner le visualiseur à partir d’un micro plutôt que du haut-parleur. En bref, si l’audio entre, passe ou est produit par votre PC Windows, Winamp peut le capturer et le visualiser.
Commençons par la liste des étapes à suivre pour mettre en place votre visualiseur.
Installer Winamp et les plugins
On ne peut pas vraiment organiser une fête de la nostalgie de Winamp sans Winamp, n’est-ce pas ? Vous pouvez obtenir une copie directement de la source de deux façons.
Vous pouvez vous rendre sur le site Web de Winamp, faire défiler la page vers le bas, chercher le bouton de téléchargement parmi tous les éléments de la page et cliquer sur le bouton de téléchargement – ce qui est un peu fastidieux étant donné le design lent du site – ou vous pouvez sauter directement dans le répertoire de téléchargement ici et prendre la dernière version.
L’installation est simple, il suffit d’exécuter le programme d’installation. Si vous utilisez Windows 10 ou Windows 11, vous n’avez pas à vous soucier du paramétrage des associations de fichiers par Winamp, car la façon dont les associations de fichiers sont définies a changé avec Windows 10. Si vous utilisez Windows 8, Windows 7 ou une version antérieure de Windows, vous pouvez décocher toutes les associations de fichiers demandées au cours du processus d’installation.
Par défaut, seuls deux plugins de visualisation sont installés, Advanced Visualization Studio (une collection de visualisations rétro des premiers jours) et MilkDrop.
Alors que MilkDrop offre tout un tas de visualisations soignées, si vous voulez vous plonger dans l’histoire des visualisations de Winamp, vous pouvez télécharger Geiss sur le site de Ryan Geiss.
En outre, si vous vous promenez sur Internet, vous trouverez également de vieilles archives de divers plugins Winamp. Nous sommes heureux qu’ils soient archivés pour la postérité, mais comme nous ne sommes pas en mesure d’inspecter chaque plugin (et que beaucoup d’entre eux sont emballés sous forme d’installateurs exécutables), nous ne ferons pas de lien direct vers eux ici pour des raisons de sécurité.
Activer et tester Stereo Mix
Une fois que Winamp est installé, ce projet ne vous apportera rien si vous n’activez pas Stereo Mix.
Stereo Mix est une fonction d’enregistrement incluse dans presque toutes les cartes son de Windows qui permet à l’utilisateur de combiner toutes les entrées audio (physiques et virtuelles) d’une machine Windows donnée en une seule sortie et de puiser dans cette sortie pour, disons, l’enregistrer ou l’utiliser autrement.
Avant de poursuivre, nous vous recommandons de mettre à jour les pilotes audio de votre carte son en les téléchargeant directement depuis le fabricant de votre PC ou de votre carte son. Dans certains cas, l’installation du pilote par défaut effectuée par Windows n’inclut pas la fonctionnalité Stereo Mix, et vous aurez besoin du jeu complet de pilotes du fabricant pour y remédier.
Avec les pilotes mis à jour, ouvrez le panneau de configuration de Windows et naviguez jusqu’à Matériel et son > Son > Gérer les périphériques audio.
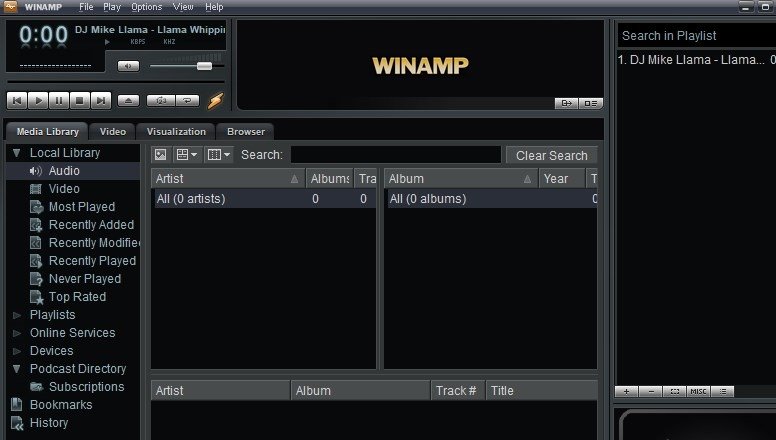
une image montrant le panneau de configuration de Windows et le menu Son.
Dans le menu Son, sélectionnez l’onglet « Enregistrement ». Assurez-vous que Stereo Mix est présent et activé – si vous ne le voyez pas du tout, avant de procéder à un dépannage avancé, cliquez avec le bouton droit de la souris n’importe où dans la liste et assurez-vous que l’option » Afficher les périphériques désactivés » est cochée.
Si Stereo Mix n’est pas activé, faites un clic droit dessus et sélectionnez « Activer » dans le menu contextuel.
C’est le moment de tester si Stereo Mix fonctionne comme prévu. Chargez littéralement n’importe quelle source audio sur votre ordinateur – vidéo YouTube, liste de lecture Spotify, peu importe. Le petit indicateur de volume situé à côté de Stereo Mix doit clignoter de haut en bas, indiquant que Stereo Mix a accès à la sortie audio de ce que vous écoutez.
S’il n’affiche aucune entrée, le coupable le plus probable est que ce que vous avez défini par défaut dans l’onglet Lecture du même menu Son est incorrect ou que Windows est tout simplement tatillon, à la manière d’un fantôme de la machine.
Par exemple, le PC sur lequel nous avons testé ce tutoriel possède une sortie de ligne de 3,5 mm à l’arrière qui alimente un système de haut-parleurs à 2,1 canaux et une sortie de ligne de 3,5 mm sur le boîtier pour les casques. Stereo Mix fonctionne bien avec la sortie de ligne de la carte mère à l’arrière de l’ordinateur mais pas avec la prise casque à l’avant du boîtier. Vous devrez peut-être procéder à des réglages similaires.
Passez Winamp en entrée ligne
Maintenant que le Stereo Mix est activé (et que son fonctionnement est confirmé), il est temps de tirer parti d’une fonction cachée de Winamp.
Lancez Winamp. Lorsque l’application est ouverte, cliquez avec le bouton droit de la souris sur la fenêtre principale pour accéder au menu contextuel et sélectionnez Lecture > URL. Vous pouvez également appuyer sur Ctrl+L pour accéder à la même fonction.
Dans la fenêtre contextuelle qui s’affiche, nous n’allons pas saisir l’URL d’un site Web traditionnel, mais plutôt le texte linein:// dans la zone d’adresse et cliquer sur « Ouvrir ». L’interface Winamp devrait indiquer que la « chanson » est 1. Line Input .
une image montrant la visualisation simple de la lecture sur la fenêtre principale de Winamp.
En plus de cela, et cette partie est importante, vous devriez voir de l’activité dans le visualisateur simple de style barre sous le temps de lecture dans la fenêtre principale. Si ces petits indicateurs ne sautent pas en rythme, c’est que Winamp ne reçoit pas d’entrée audio par l’entrée ligne du mélangeur stéréo.
N’oubliez pas que le fait que vous puissiez entendre la musique dans votre casque ou sur les haut-parleurs de votre ordinateur ne veut rien dire. L’astuce du Mixeur Stéréo consiste à puiser dans le flux audio existant, et non à en créer un nouveau.
Mais tant que vous voyez la barre de visualisation monter et descendre, vous pouvez passer à l’étape suivante.
Activez le visualiseur et profitez-en
Toutes les pièces sont en place, et il est temps d’activer le visualiseur et de profiter des visuels Winamp de la vieille école comme MilkDrop avec des sources audio de la nouvelle école comme Spotify.
Cliquez à nouveau avec le bouton droit de la souris sur la fenêtre principale comme nous l’avons fait à l’étape précédente et sélectionnez Visualisation > Sélectionner le plugin… ou appuyez sur Ctrl+K pour accéder directement au menu.
Sélectionnez un plugin de visualisation. Si vous n’avez pas encore téléchargé Geiss 1.0, nous vous recommandons de vous lancer dans MilkDrop. Si vous avez téléchargé Geiss 1.0, c’est un très bon outil pour commencer. Les visuels sont plus simples et plus réactifs (s’il n’y a pas de musique qui arrive à Winamp, il y aura juste un fondu au noir, ce qui rendra immédiatement évident que vous avez besoin de dépanner quelque chose).
Quoi qu’il en soit, si vous êtes arrivé jusqu’ici et que vous avez vérifié la sortie Stereo Mix et le visualiseur de barres de Winamp dans les étapes précédentes, tout ce que vous lancez devrait fonctionner sans problème.
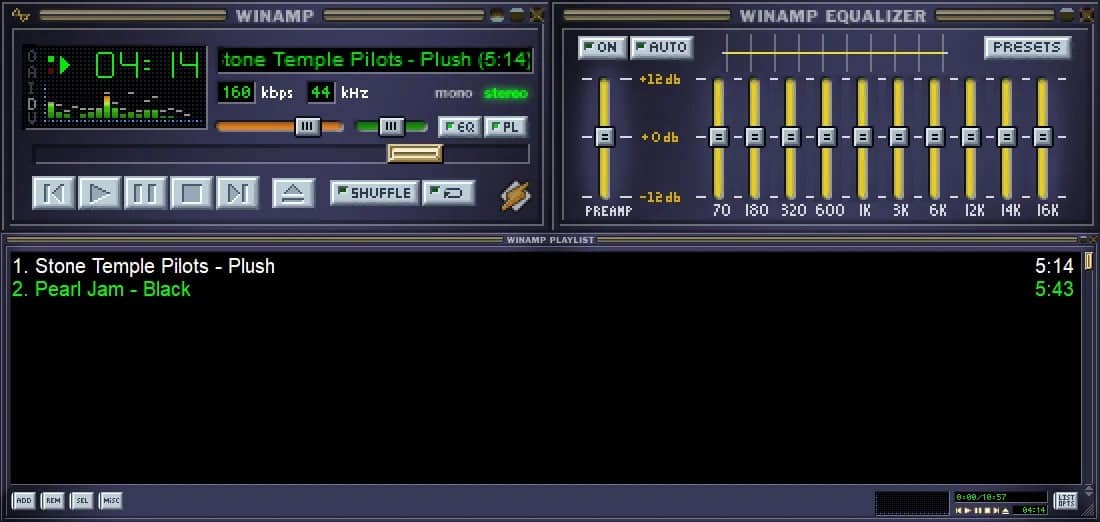
Trucs et astuces supplémentaires pour la visualisation de Winamp
L’une des premières choses que vous pouvez remarquer, en particulier lorsque vous utilisez l’un des visualiseurs les plus sophistiqués comme MilkDrop, c’est qu’il y a un nombre écrasant de visualisations.
Bien que nous vous encouragions à vous détendre et à jouer un peu avec, juste pour voir tout le plaisir psychédélique qu’il peut vous apporter, il y a quelques choses que vous pouvez faire pour adapter l’expérience.
Utilisez les raccourcis clavier
Lorsque vous essayez un nouveau visualiseur, appuyez toujours sur la touche F1 pour voir si un menu d’aide est disponible. La plupart d’entre eux ont des raccourcis clavier pour vous aider à naviguer dans l’expérience. Il est courant que des raccourcis permettent de passer au préréglage de visualisation suivant, de revenir au précédent ou de personnaliser l’expérience.
Si vous utilisez MilkDrop, par exemple, vous pouvez appuyer sur les touches + ou – pour évaluer un préréglage (et le forcer à jouer plus ou moins à l’avenir). Vous pouvez également appuyer sur la touche Espace pour passer à la présélection suivante ou sur la touche Retour arrière pour revenir à la présélection précédente. Si vous aimez vraiment la présélection actuelle, vous pouvez appuyer sur la touche Arrêt défil pour la verrouiller pendant toute la durée de votre session de lecture.
Télécharger des packs de préréglages
La popularité de Winamp et des visualisateurs vraiment cool qui font partie de l’expérience Winamp, combinée à l’adoption de Winamp et de ces visualisations par les DJs du monde entier, a conduit à des collections de préréglages et de personnalisations assez intéressantes. Vous pouvez parcourir le sous-forum Winamp MilkDrop Preset pour trouver toutes sortes de presets vraiment intéressants.
L’une de ces collections remarquables est la collection Cream of the Crop de NestDrop. Cette collection a été élaborée à la main avec des presets tirés de la vaste collection de plus de 50 000 presets MilkDrop créés par les fans au fil des ans.
Pour utiliser les presets, il suffit de prendre les fichiers .milk et de les placer dans le dossier du plugin MilkDrop. Si vous avez une installation Winamp par défaut, il est situé à C:\Program Files (x86)\Winamp\Plugins\Milkdrop2\presets.
Lorsque vous commencez à creuser dans les préréglages, vous pouvez comprendre que les personnes attirées par la création de collections de musique et de listes de lecture élaborées soient également attirées par la création de collections de préréglages.
Mais que vous deveniez un magicien des préréglages ou que vous jouiez simplement avec Geiss et MilkDrop en souvenir du bon vieux temps, il y a beaucoup de plaisir kaléidoscopique à prendre.
