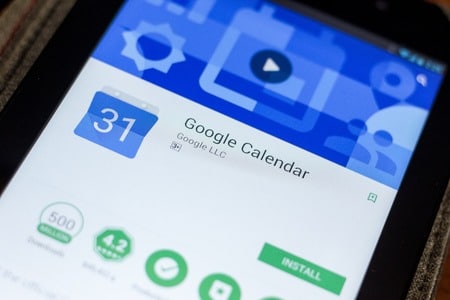Cet article explique comment ajouter une tâche à Google Agenda sur les versions Web, Android et iOS de Google Tasks, Gmail et Google Agenda et comment gérer les listes de tâches.
Comment ajouter une tâche à partir de l’Agenda sur un ordinateur
Lorsque vous travaillez sur votre ordinateur, il est facile d’accéder à Google Tâches depuis Google Agenda. Créez des listes de tâches et ajoutez-en de nouvelles si nécessaire.
Ouvrez Google Agenda, de préférence avec le navigateur Chrome, et connectez-vous si vous y êtes invité.
Cliquez sur l'icône Tâches dans le panneau de droite.
Si vous ne voyez pas l'icône Tâches mais que vous voyez les Rappels, sélectionnez le menu à droite des Rappels et choisissez Passer aux Tâches.
Bouton Tâches dans Google Agenda sur la version macOS de Chrome
Sélectionnez Ajouter une tâche.
Bouton Ajouter une tâche dans Google Agenda via la version macOS de Chrome
Saisissez une description de la tâche.
Ajout d'une tâche à Google Agenda.
En savoir plus sur l'utilisation de Google Tasks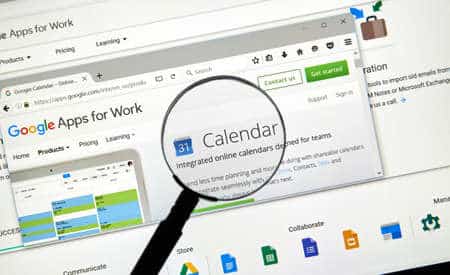
Utilisation de votre liste de tâches
La gestion des tâches Google Tasks est simple. Choisissez une date dans les propriétés de la tâche pour l’ajouter à votre Google Agenda. Pour réorganiser les tâches dans la liste, faites-les glisser vers le haut ou vers le bas. Lorsqu’une tâche est terminée, cochez le cercle situé à sa gauche pour indiquer qu’elle est terminée.
Pour modifier une tâche Google, sélectionnez Modifier les détails (l’icône en forme de crayon). Vous pouvez alors ajouter une description, une date et une heure, des sous-tâches ou déplacer la tâche vers une autre liste.
COMMENT CRÉER UN NOUVEL GOOGLE CALENDAR
Créer plusieurs listes de tâches
Pour assurer le suivi de différentes tâches ou de tâches relevant de projets distincts, créez plusieurs listes de tâches dans Google Agenda afin de les organiser. Sélectionnez la flèche située en regard du nom de la liste en haut de la fenêtre Tâches, puis choisissez Créer une nouvelle liste. Vous pouvez passer d’une liste à l’autre dans Google Tâches à partir de ce menu.
Élément de menu Créer une nouvelle liste dans Google Tâches via Google Agenda
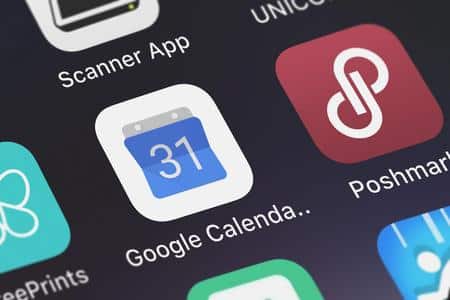
Déplacement des tâches vers une autre liste
Si vous changez d’avis sur la place d’une tâche, déplacez-la d’une liste à une autre. Pour déplacer une tâche dans une autre liste, mettez-la en surbrillance et appuyez sur les touches Maj+Entrée, ou cliquez sur l’icône en forme de crayon située en regard de son nom. Sélectionnez le nom de la liste et choisissez dans le menu déroulant la nouvelle liste vers laquelle vous souhaitez la déplacer.
Ajouter des tâches Google depuis votre appareil Android ou iOS
Il est essentiel d’accomplir des tâches lors de vos déplacements. Google a créé une application pour Google Tasks, de sorte que l’outil est accessible sur les appareils iOS et Android. Il se synchronise automatiquement avec les listes de tâches existantes si vous êtes connecté à un compte Google.
L’ajout de tâches sur un appareil mobile fonctionne de la même manière que l’ajout de tâches via Google Agenda. Appuyez sur le bouton représentant un signe plus pour créer une tâche. Touchez la tâche pour ajouter des sous-tâches ou ajouter une date d’échéance ou une description. Organisez les tâches en les touchant et en les faisant glisser.