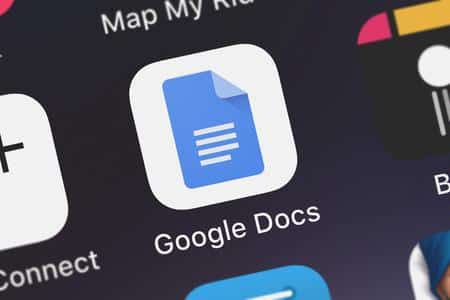Améliorer la mise en forme de vos documents peut faire toute la différence entre un texte plat et une présentation percutante. Que ce soit pour attirer l’attention sur un passage clé, structurer visuellement votre contenu ou encore rendre un document plus professionnel, ajouter des bordures et des couleurs aux paragraphes dans Google Documents est une solution simple et efficace. Beaucoup ignorent pourtant où trouver cette fonctionnalité et comment bien l’utiliser.
Cette fonctionnalité fait partie des options de mise en forme avancée les plus utiles pour mettre en valeur un contenu important. Suivez ce guide complet pour apprendre, pas à pas, à transformer vos paragraphes dans Google Docs avec style et efficacité.
À retenir :
- Ajouter une bordure dans Google Docs se fait via Format > Style de paragraphe > Bordures et ombrage.
- Colorer le fond d’un paragraphe permet de mettre en valeur une section entière, pas juste le texte.
- Surligner le texte est différent : cela affecte seulement les lettres, pas l’arrière-plan du paragraphe.
Pourquoi personnaliser ses paragraphes avec bordures et couleurs ?
La mise en forme avec bordures et couleurs dans Google Documents ne se limite pas à une esthétique agréable. Elle a un impact fonctionnel important dans la structuration d’un document :
- Mise en évidence : Soulignez des informations essentielles.
- Esthétique professionnelle : Donnez un aspect fini à vos rapports.
- Organisation claire : Séparez visuellement les idées.
- Lisibilité renforcée : Certaines couleurs facilitent la lecture.
Selon Adazing, cette pratique est particulièrement utile pour les documents professionnels ou académiques, où la hiérarchisation du contenu est essentielle.
Comment ajouter une bordure à un paragraphe Google Docs
Sélectionner le paragraphe concerné
Commencez par sélectionner le ou les paragraphes que vous souhaitez mettre en valeur.
Accéder aux options de bordures
Allez dans Format > Style de paragraphe > Bordures et ombrage. Cette option ouvre une fenêtre de personnalisation.
Personnaliser votre bordure
Dans cette fenêtre, vous pouvez :
- Définir la position (haut, bas, gauche, droite).
- Choisir un style de ligne (pointillé, continu…).
- Ajuster l’épaisseur.
- Définir la couleur de bordure.
- Gérer les marges internes.
Appliquer les modifications
Cliquez sur Appliquer. Votre bordure s’affiche immédiatement autour du paragraphe sélectionné.
« Ajouter une bordure est idéal pour mettre en avant une citation ou un bloc d’information spécifique. »
Reddit
Comment ajouter une couleur de fond à un paragraphe ?
Sélectionner le paragraphe
Cliquez et faites glisser votre curseur pour sélectionner entièrement le paragraphe.
Ouvrir le menu bordures et ombrage
Comme pour la bordure, allez dans Format > Style de paragraphe > Bordures et ombrage.
Choisir la couleur d’arrière-plan
Dans la fenêtre, cherchez l’option Couleur d’arrière-plan. Sélectionnez une teinte claire et sobre.
Appliquer la couleur
Cliquez sur Appliquer pour valider la modification.
Selon LinkedIn Learning, cette technique est particulièrement utile pour structurer des documents longs comme des thèses, manuels ou supports de formation.
Tableau des différences entre couleur de fond et surlignage
| Fonction | S’applique à | Couvre également | Recommandé pour |
|---|---|---|---|
| Couleur de fond | Paragraphe | Marges, espaces | Résumés, encadrés, citations |
| Surlignage texte | Texte seul | Aucun | Mots-clés, définitions, erreurs |
Bonnes pratiques pour utiliser bordures et couleurs dans Google Docs
Utilisations recommandées
- Exemples pratiques dans un guide.
- Avertissements dans un rapport.
- Bloc citation dans un article.
- Résumé final d’un document professionnel.
Conseils essentiels
- Cohérence : Gardez un style unifié.
- Modération : Trop de couleurs = surcharge visuelle.
- Contraste : Assurez la lisibilité.
- Testez et ajustez : Essayez différentes combinaisons.
Partagez vos astuces ou posez vos questions dans les commentaires ci-dessous !