Nous vous avons montré comment améliorer votre présentation Google Slides en ajoutant des transitions animées entre les diapositives. Mais peut-être souhaitez-vous animer du texte, des images ou des objets en plus ou à la place. Voici comment ajouter des animations dans Google Slides.
Dans Microsoft PowerPoint, vous pouvez utiliser des animations pour contrôler le moment où une image apparaît ou pour révéler une ligne à la fois. La bonne nouvelle est que vous pouvez ajouter ces mêmes types d’animations dans Google Slides. Que vous souhaitiez embellir votre diaporama ou mettre l’accent sur le contenu, c’est facile à faire et nous allons vous guider.
Ajouter une animation dans Google Slides
Vous pouvez animer du texte et d’autres éléments à l’aide de divers effets dans Google Slides. En outre, vous pouvez contrôler le moment où l’animation démarre.
Ouvrez votre présentation dans Google Slides et sélectionnez une diapositive contenant un élément que vous souhaitez animer.
Animer des objets
Pour animer une image, un objet ou une forme, sélectionnez-le. Cliquez sur Affichage > Mouvement dans le menu pour ouvrir la barre latérale Mouvement sur la droite.
Sélectionnez Affichage, Mouvement dans Google Slides
Au bas de la barre latérale, sous Animations d’objets, cliquez sur « Ajouter une animation ».
Ajouter une animation dans la barre latérale Mouvement
Utilisez la première liste déroulante qui s’affiche pour choisir l’effet de l’animation. Vous pouvez choisir parmi des options telles que l’apparition ou la disparition en fondu, l’apparition ou la disparition en vol, ou la rotation.
Options d’effet dans Google Slides

Il est important de noter que si vous utilisez un effet tel que « fly in », l’image apparaît sur la diapositive. Il s’agit d’un effet d’entrée. En revanche, si vous utilisez l’effet de sortie, l’image est retirée de la diapositive, ce qui constitue un effet de sortie.
Utilisez la deuxième liste déroulante pour sélectionner la manière dont vous souhaitez contrôler l’animation. Vous pouvez démarrer l’effet en cliquant ou le faire démarrer automatiquement après ou avec une animation précédente.
Contrôle de l’effet
Enfin, utilisez le curseur pour choisir la vitesse de votre animation.
Cliquez sur « Play » pour voir un aperçu et sur « Stop » lorsque les animations sont terminées.
Mise en place de l’animation
COMMENT CRÉER UNE TABLE DES MATIÈRES DANS GOOGLE SLIDES
Animer du texte
L’animation de texte dans Google Slides est presque identique à l’animation d’objets, à une légère différence près. Vous avez la possibilité d’animer une ligne ou un paragraphe à la fois si vous le souhaitez.
Suivez les mêmes étapes pour sélectionner votre zone de texte et ouvrir la barre latérale Mouvement. Lorsque vous descendez dans la section Animations d’objets, vous voyez une case à cocher pour Par paragraphe. Il suffit de cocher cette case pour animer les lignes ou les paragraphes de la zone de texte.
Option « Par paragraphe » pour l’animation du texte
Si vous préférez animer l’ensemble de la zone de texte plutôt que les lignes ou les paragraphes qu’elle contient, ne cochez pas la case.
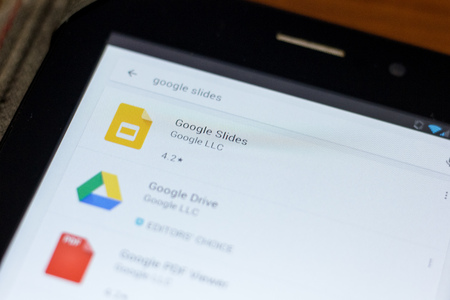
Une fois que vous avez ajouté une ou plusieurs animations, vous verrez une icône à côté de la diapositive dans la bande de film et la grille.
Réorganiser, modifier ou supprimer des animations
Lorsque vous animez des éléments sur une diapositive, ces effets se produisent par défaut dans l’ordre où vous les ajoutez. Ainsi, si vous animez une image, puis une zone de texte, les animations se déroulent dans cet ordre. Vous pouvez modifier cet ordre si nécessaire.
Ouvrez la barre latérale Mouvement en sélectionnant Affichage > Mouvement dans le menu.
Allez dans la section Animations d’objets pour voir tous les effets sur la diapositive. Pour en déplacer un, cliquez sur la grille de points sur le côté droit et vous verrez apparaître une flèche à quatre côtés. Ensuite, faites glisser l’animation vers le haut ou le bas, là où vous le souhaitez.
Réorganiser les animations dans Google Slides
Vous pouvez modifier une animation que vous avez ajoutée à tout moment en la développant dans la barre latérale et en y apportant vos modifications.
Si vous décidez de ne plus utiliser l’animation, développez-la dans la barre latérale et cliquez sur l’icône de la corbeille pour la supprimer.
Pour d’autres façons d’inclure du mouvement dans votre présentation, découvrez comment ajouter des vidéos dans Google Slides.

Bonjour,
Merci pour cette super articles, très utile.
Je veux rajouter mes quelques remarques :
L’animation peut être un excellent moyen de donner vie à votre présentation et de la rendre plus attrayante pour le spectateur. C’est également un moyen facile d’ajouter un peu de variété dans un document qui pourrait autrement être très statique. L’animation dans Google Slides est en fait assez simple et directe.
Pour animer dans Google Slides, sélectionnez l’objet (texte, forme ou image) et cliquez dessus avec le bouton droit de la souris. Dans le menu, cliquez sur « Animer ». Dans le volet de paramètres « Motion » qui s’ouvre sur la droite, choisissez le « Type d’animation » et la « Condition de démarrage » dans les options déroulantes sous « Animations d’objets ».
Dans cet article, vous apprendrez comment animer des objets, du texte, des puces, ajouter un délai, modifier des animations et même supprimer des animations – ainsi que tout ce que vous devez savoir sur les animations dans vos présentations Google Slides !
J’aborderai les notions de base afin que vous puissiez suivre le cours même si vous êtes un débutant. Si vous êtes un utilisateur avancé et que vous recherchez des instructions spécifiques sur les animations, je vous conseille de sauter les informations pour débutants au début et de faire défiler la page pour trouver les informations pertinentes.