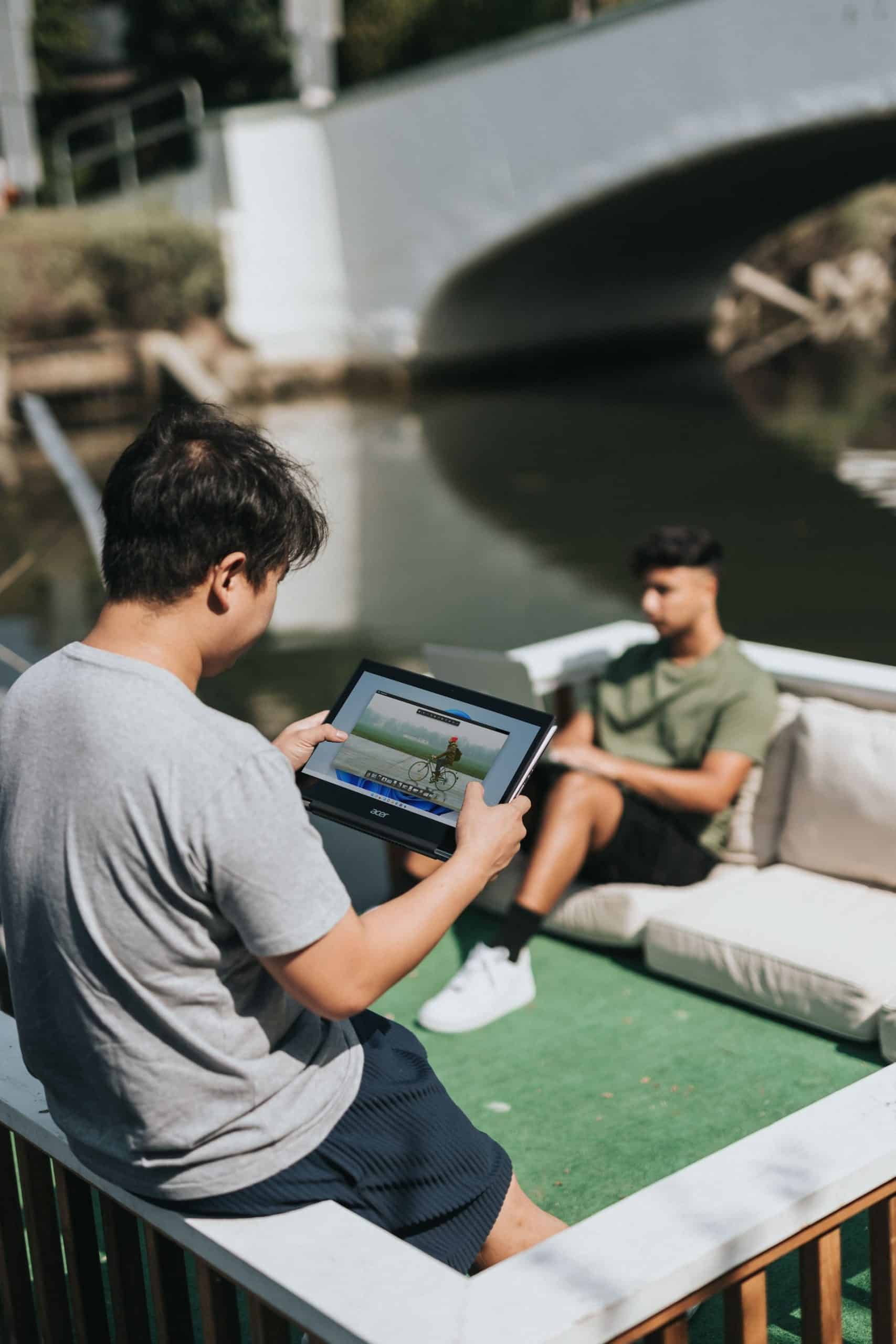La barre d’état système sur Windows 11 sert de hub pour diverses icônes et notifications importantes. Cependant, toutes ne sont pas toujours visibles par défaut. Notre guide complet vous montre comment personnaliser cette zone clé de votre bureau Windows en quelques étapes simples.
La barre d’état système est une zone essentielle de votre bureau Windows. Elle regroupe diverses icônes qui fournissent des informations et des raccourcis vers des paramètres et des applications. Néanmoins, toutes les icônes ne sont pas toujours visibles par défaut sous Windows 11. Vous vous demandez comment faire pour les afficher ?
Voici un guide complet qui vous éclairera.
Personnalisation de la barre d’état système dans Windows 11
La barre d’état système se trouve généralement en bas à droite de votre écran, à côté de la barre des tâches. Cependant, il peut arriver que certaines icônes soient masquées.
« Le monde est plein de choses évidentes que personne ne prend jamais la peine d’observer. » — Sherlock Holmes
Cela signifie que souvent, des fonctionnalités importantes de votre système sont juste là, cachées à la vue de tous. Et en ce qui concerne la barre d’état système, c’est très souvent le cas.
Accéder aux paramètres de la barre des tâches
Pour commencer, faites un clic droit sur un espace vide de votre barre des tâches. Vous verrez alors apparaître un menu contextuel. Sélectionnez ensuite l’option qui vous permet d’accéder aux paramètres de la barre des tâches ou directement aux paramètres de la barre d’état système.
Témoignage d’un utilisateur
« J’ai toujours pensé que personnaliser la barre d’état système était une tâche compliquée. Mais une fois que j’ai trouvé comment accéder aux paramètres, tout est devenu beaucoup plus clair ! » – Sarah, utilisatrice de Windows 11
Sélectionnez les icônes à afficher
Une fois que vous êtes dans les paramètres de la barre des tâches, vous trouverez une zone de notification où vous pouvez sélectionner les icônes à afficher ou à masquer. Vous pouvez soit activer l’option pour toujours les montrer, soit les laisser dans la zone de notification, où elles seront visibles lors d’un clic sur l’icône de flèche vers le haut.
« La simplicité est la clé de la brillance. » — Bruce Lee
Comment utiliser le bouton droit pour des actions rapides
Un autre moyen de gérer rapidement les icônes de la barre d’état système est de faire un bouton droit dessus. Cela ouvrira souvent un menu contextuel qui vous permettra d’accéder à des paramètres rapides ou à des fonctionnalités de l’application concernée.
Dans la zone de notification, faites votre choix
La zone de notification est l’endroit où sont rassemblées les icônes cachées. Pour y accéder, cliquez sur le bouton de flèche vers le haut situé à côté de la barre d’état système. Une fois dans cette zone, vous pouvez sélectionner les icônes que vous souhaitez déplacer vers la barre d’état système pour un accès plus rapide.
Personnalisation via les paramètres d’application
Certaines applications vous permettent de personnaliser leur comportement directement à partir de leurs paramètres internes. Ainsi, si une icône d’application n’apparaît pas où vous le souhaitez, n’hésitez pas à explorer les paramètres de l’application en question.
Pour résumer, la barre d’état système est un outil précieux pour accéder rapidement à des fonctionnalités et des paramètres importants de votre système. Avec ces méthodes, vous pouvez facilement personnaliser cette zone à votre goût et maximiser votre productivité.

Foire aux questions sur la personnalisation de la barre d’état système dans Windows 11
Comment accéder aux paramètres de la barre des tâches ?
Pour accéder aux paramètres de la barre des tâches, effectuez un clic droit sur un espace vide de la barre des tâches. Un menu contextuel apparaîtra, où vous pourrez choisir l’option pour accéder aux paramètres de la barre des tâches ou directement aux paramètres de la barre d’état système.
Où se trouve la zone de notification ?
La zone de notification se trouve généralement en bas à droite de l’écran, à côté de la barre d’état système. Vous pouvez cliquer sur la petite flèche vers le haut pour révéler toutes les icônes cachées.
Comment sélectionner les icônes à afficher dans la barre d’état système ?
Une fois dans les paramètres de la barre des tâches, naviguez jusqu’à la zone de notification. Vous y verrez une option pour sélectionner les icônes à afficher sur la barre d’état système. Vous pouvez les activer pour qu’elles soient toujours visibles.
Quelles actions puis-je effectuer avec le bouton droit sur les icônes ?
Un clic droit sur une icône de la barre d’état système ouvrira souvent un menu contextuel. Ce menu vous donne accès à des paramètres rapides ou à des fonctionnalités spécifiques de l’application concernée.
Est-ce que toutes les applications permettent de personnaliser l’affichage de leur icône ?
Pas nécessairement. Certaines applications ont des paramètres internes qui vous permettent de personnaliser l’affichage de leur icône dans la barre d’état système, tandis que d’autres ne le permettent pas.
Les changements affecteront-ils tous les comptes utilisateur sur le même PC ?
Non, les modifications apportées à la barre d’état système ne concernent généralement que le compte utilisateur actuellement connecté. Si plusieurs personnes utilisent le même PC avec des comptes différents, chacune devra personnaliser sa propre barre d’état système.
Dois-je redémarrer mon PC pour que les changements prennent effet ?
Dans la plupart des cas, un redémarrage n’est pas nécessaire. Les changements que vous apportez à la barre d’état système sont généralement appliqués immédiatement. Cependant, certaines applications peuvent nécessiter un redémarrage pour mettre à jour leur icône.